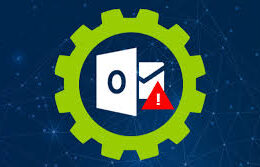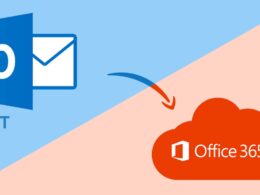-
Clear RAM using home button
Sometimes your iPhone can feel sluggish and it’s quite annoying. The main reason for this issue is the lack of enough RAM to simultaneously run many different apps. The solution is to free up some RAM either by using 3rd party apps or using this simple trick. To free up RAM without any apps, press and hold the sleep/wake button until the power off screen is visible. Without taking hands from the sleep/wake button, start holding the home button until the home screen jumps in. If that ain’t works, you can use 3rd party apps like iRefresh Pro.
-
Use Assistive Touch
Assistive Touch is an accessibility feature in iOS. It provides convenient touch shortcuts for sleep/wake button, volume button, control centre, touch gestures, orientation lock, Siri and more. You can even customise the assistive touch menu with desired shortcuts. To turn on assistive touch, go to Settings > General > Accessibility > Assistive Touch. To edit the assistive touch menu, tap on “Customise Top Level Menu…” located on the same page.
-
Refresh Appstore without relaunching the app
Sometimes the AppStore, iTunes store and iBook store fail to show up listings. Relaunching the app fixes it always but there is an even better way to reload the AppStore. All you have to do is tap repeatedly on any of the buttons located in the bottom navigation tab.
-
Text Replacement
We spend most of our time chatting with our friends using our smartphones. To speed things up, we have even adopted using shorthands for common words. There is a fantastic feature on iOS to replace text with it’s expansion. For example, when you type “OMG” your iPhone will automatically replace it with “Oh My God!”. Awesome,right? You could be fast typer with this feature. Another useful use case would be to convert bad words to grawlixes. Your iPhone could be a censor machine too! The shortcut word should be at least two characters long and it shouldn’t contain emojis. Any other usage situations with this feature? Share your thoughts in the comments.
To add words to text replacement, go to Settings > General > Keyboard > Text Replacement. Click the plus button located at top right to add new shortcuts. -
Take screenshots
To take a screenshot with an iOS device, all you have to do is press & hold the home button and instantly press sleep/wake button to take a screenshot. It becomes even simpler with assistive touch turned on. There is a quick shortcut within assistive touch menu for taking screenshots.
-
Shake to undo typing
It can be quite painful to make corrections as you type. Even though there is an undo button on iPads, there is nothing like it on the iPhone and iPod due to lack of screen real estate. However, apple engineers have found a solution to this problem. You can enable shake to undo to undo typing on your iPhone and iPod. To enable this feature, go to Settings > General > Accessibility > Shake to undo. Be careful not to throw your iPhone while shaking!
-
Use volume button as shutter
The title itself is self-explanatory. You could use your iPhone volume buttons as a shutter button. It would help you trigger the perfect group selfie!
-
Hide iPhone dock
This iOS hack will allow you to hide the dock that is to make the dock transparent. To do that, download this wallpaper to your camera roll and set as home screen wallpaper. Make sure to select “still” option instead of perspective. A similar trick will allow you to make round folder icons on iOS home screen without jailbreaking.
-
Give each contact a specific ringtone
Giving your favourite contacts unique ringtones will help you identify the caller without even looking at the screen. This feature is present on all phones these days. To give unique ringtones to your contacts, open contacts app and open the person’s contact. Tap edit > scroll down to ringtone > select the ringtone and tap done.
-
Unique vibration for each contact
Just like ringtones, you can also give unique vibration patterns for certain people in your contacts. Open the contact, tap edit and scroll down to vibrations (under ringtone). Select the vibration and tap done.
-
Auto Stop Music
Do you like listening to music while sleeping? Well, you are not alone! But it can be quite painful to turn off the music while we are in the best phase of sleep. Interestingly, there is a feature within iOS clock app to auto turn off music after a given time. First of all, play your music or playlist and then go to the clock app. Switch to “Timer” tab and set the desired time. Now tap on “When Timer Ends” option and choose “Stop Playing” from the list of options. All the best for a good and healthy sleep!
-
Drag Capitalization
You can drag the shift key to any alphabet to type the capitalised form of the alphabet. This can save you a lot of time.
-
Scroll to top
Scrolled way to the bottom of a page and feeling tired scrolling back up? You might not know that there is a scroll to top button located on every page. But, where Shan? I don’t see any! It’s the status bar I’m talking about. The iPhone status bar also features a scroll to top functionality. Next time when you need to go back to the top of the page, don’t forget to use this lift!
-
Block Calls from specific contacts
Tired of those annoying spam calls or calls from your acquaintances. Whoever it maybe, you can block those calls once and for all. To block a contact, go to Settings > Phone > Blocked > Add New. Choose the contact that you want to block and that’s it. To unblock the contact, hit the edit button located at top right, then click the minus icon next to the contact you want to unblock followed by the remove button.
-
Lock exposure
Open the camera app and tap anywhere to bring the focus. You will now see the square and a sun icon next to it. Move the sun icon up or down to adjust the exposure. To lock exposure simply tap and hold anywhere on the screen.
-
One hand mode on iPhone 6/6 plus/6s/6s plus
You might already know this trick. But if you don’t here is it. Double touch (not press) the home button on iPhone 6/6 plus /6s and 6s plus to bring the entire screen within one hand reach. It’s a handy feature but it would have been better if we could assign our own shortcut to this double touch action.
-
Spotlight search
With the introduction of iOS 9, Apple introduced deep linking API for developers. With that users could search for something that’s present within the app right from the spotlight search. Take this example of a mobile recharge app called Freecharge, users could search for “recharge” on spotlight search and it would bring results to make recharge for frequently used contacts. Thus, the user could do a recharge quickly rather than spending more time within the app. Most of the dictionary apps makes utilize of this feature. Thus, you could search for word meanings right from spotlight search without opening any apps.
-
Turn off badge icon notifications
Distracted by the ever climbing app notifications? Why stare at it when you can turn it off? Go to Settings > Notifications and tap on the app for which you would like to turn off the badge icon notification. Now deselect “Badge App Icon” option and you are good to go.
-
Schedule Do Not Disturb for better sleep
Do notifications destroy your sleep? Turn on Do Not Disturb. If you are a big fan of this feature and use it every day, then schedule this feature to automatically turn on and off at desired timings. Go to Settings > Do Not Disturb and then turn on scheduled. Choose the desired timings and don’t bother about this anymore.
-
Hide Stock Apps
Don’t get me wrong, you can’t hide all of the stock apps but a few of them. The ones that can be hidden include Facetime, Camera, Podcast, iTunes Store and Safari. You can also turn off Siri, Airdrop, Carplay, Apple Music Connect and iBook store. All you have to do is go to Settings > General > Restrictions. Tap Enable Restrictions and type in a new passcode for restrictions and then deselect the apps you want to hide. I would recommend not to turn off Safari as other browsers won’t act as default browsers. Thus, when you click links within apps, nothing happens.
-
Disable installing or deleting apps
Does your child delete your apps or installs a lot of games? Perhaps you may want to disable installing and deleting apps. Just go to Settings > General > Restrictions. You might want to enable restrictions if it’s the first time you are using it. Then deselect “Installing apps” or “Deleting apps” or both.
-
Disable in-app purchases
Avoid over billing your credit card due to your child’s in-app purchases by disabling in-app purchases. You could enable it later if needed. Just go to Settings > General > Restrictions. You might want to enable restrictions if it’s the first time you are using it. Then deselect “In-App Purchases”.
-
Make contacts more searchable
Wouldn’t it may awesome if could search for contacts with nicknames and relationships. Open a contact and click the edit button. Type in all the keywords (separated by commas) in the notes section and now search for those keywords in the contact app or spotlight search. How cool is that!
You could also add nicknames using the nickname field. Thus, speak out the nickname to Siri and she will know whom you’re talking about. To add nicknames, open a contact and click the edit button. Scroll to the button and tap “add field”, choose the nickname option from the list. Now scroll back to the top(tap the status bar). You will see the nickname field just under the name field. Type in the nickname and tap done. -
Know when a message was sent
Open Messages app and bring up a chat. Now swipe left to see the timestamps.
-
Triple click shortcut
Remember the assistive touch I’ve talked about earlier in this post. You can turn it on from the settings or by asking Siri to do it. But there is an even better way to do it. Go to Settings > General > Accessibility > Accessibility Shortcut (at the end of page). Choose your desired functionality for the triple-click action and in this case “Assistive Touch”.
Read Next:
- Use your iPhone as mic for PC
- Top 5 VPN for iPhone and iPad
- View iTunes purchases on iPhone or iPad
- Practise apple swift code on PC
- Easy ways to transfer photos from iOS to PC
- Listen Apple Music Offline without making it offline
If you enjoyed this article, please share this post with your friends.





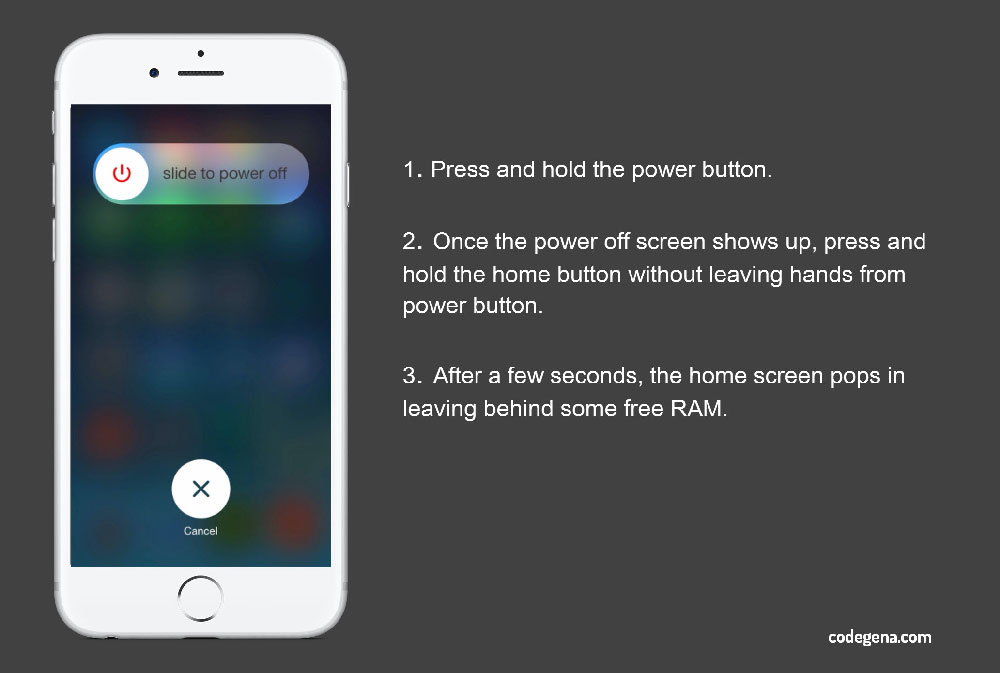 Sometimes your iPhone can feel sluggish and it’s quite annoying. The main reason for this issue is the lack of enough RAM to simultaneously run many different apps. The solution is to free up some RAM either by using 3rd party apps or using this simple trick. To free up RAM without any apps, press and hold the sleep/wake button until the power off screen is visible. Without taking hands from the sleep/wake button, start holding the home button until the home screen jumps in. If that ain’t works, you can use 3rd party apps like
Sometimes your iPhone can feel sluggish and it’s quite annoying. The main reason for this issue is the lack of enough RAM to simultaneously run many different apps. The solution is to free up some RAM either by using 3rd party apps or using this simple trick. To free up RAM without any apps, press and hold the sleep/wake button until the power off screen is visible. Without taking hands from the sleep/wake button, start holding the home button until the home screen jumps in. If that ain’t works, you can use 3rd party apps like Sometimes the AppStore, iTunes store and iBook store fail to show up listings. Relaunching the app fixes it always but there is an even better way to reload the AppStore. All you have to do is tap repeatedly on any of the buttons located in the bottom navigation tab.
Sometimes the AppStore, iTunes store and iBook store fail to show up listings. Relaunching the app fixes it always but there is an even better way to reload the AppStore. All you have to do is tap repeatedly on any of the buttons located in the bottom navigation tab.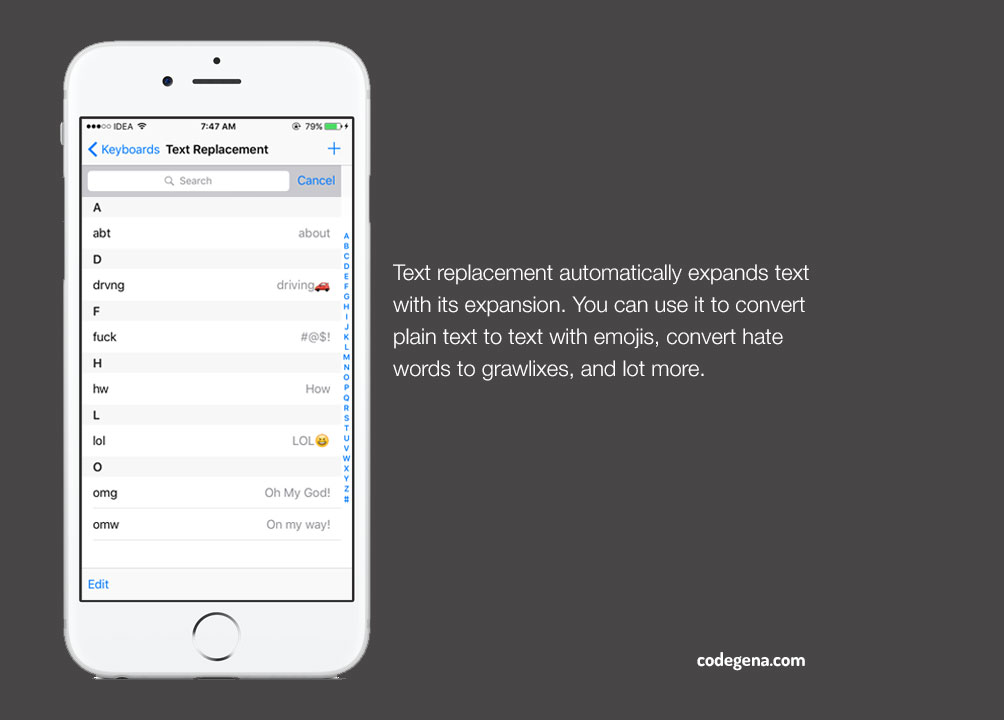 We spend most of our time chatting with our friends using our smartphones. To speed things up, we have even adopted using shorthands for common words. There is a fantastic feature on iOS to replace text with it’s expansion. For example, when you type “OMG” your iPhone will automatically replace it with “Oh My God!”. Awesome,right? You could be fast typer with this feature. Another useful use case would be to convert bad words to grawlixes. Your iPhone could be a censor machine too! The shortcut word should be at least two characters long and it shouldn’t contain emojis. Any other usage situations with this feature? Share your thoughts in the comments.
We spend most of our time chatting with our friends using our smartphones. To speed things up, we have even adopted using shorthands for common words. There is a fantastic feature on iOS to replace text with it’s expansion. For example, when you type “OMG” your iPhone will automatically replace it with “Oh My God!”. Awesome,right? You could be fast typer with this feature. Another useful use case would be to convert bad words to grawlixes. Your iPhone could be a censor machine too! The shortcut word should be at least two characters long and it shouldn’t contain emojis. Any other usage situations with this feature? Share your thoughts in the comments.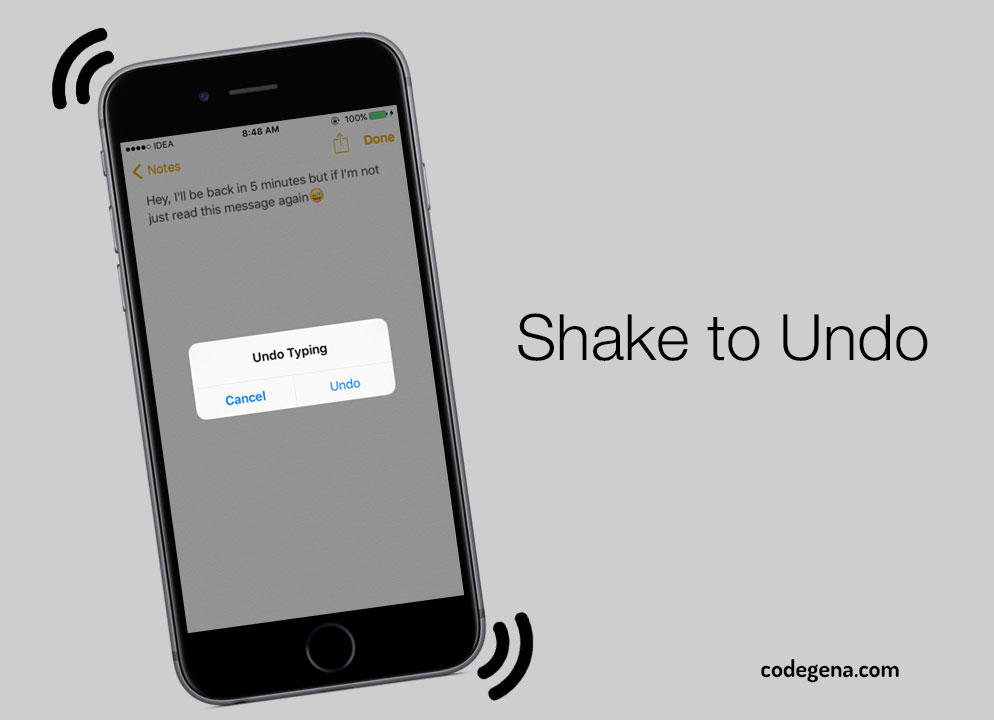 It can be quite painful to make corrections as you type. Even though there is an undo button on iPads, there is nothing like it on the iPhone and iPod due to lack of screen real estate. However, apple engineers have found a solution to this problem. You can enable shake to undo to undo typing on your iPhone and iPod. To enable this feature, go to Settings > General > Accessibility > Shake to undo. Be careful not to throw your iPhone while shaking!
It can be quite painful to make corrections as you type. Even though there is an undo button on iPads, there is nothing like it on the iPhone and iPod due to lack of screen real estate. However, apple engineers have found a solution to this problem. You can enable shake to undo to undo typing on your iPhone and iPod. To enable this feature, go to Settings > General > Accessibility > Shake to undo. Be careful not to throw your iPhone while shaking!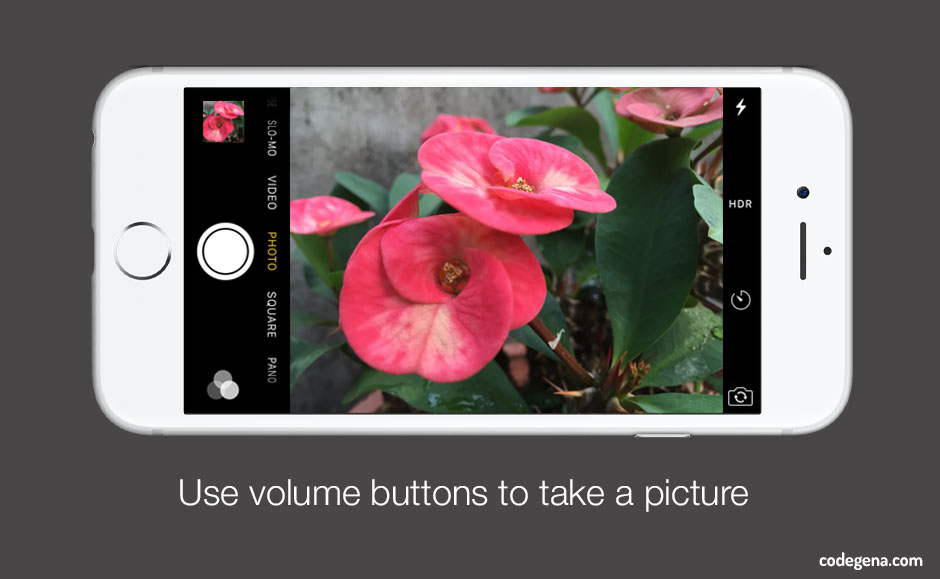 The title itself is self-explanatory. You could use your iPhone volume buttons as a shutter button. It would help you trigger the perfect group selfie!
The title itself is self-explanatory. You could use your iPhone volume buttons as a shutter button. It would help you trigger the perfect group selfie! This iOS hack will allow you to hide the dock that is to make the dock transparent. To do that,
This iOS hack will allow you to hide the dock that is to make the dock transparent. To do that, 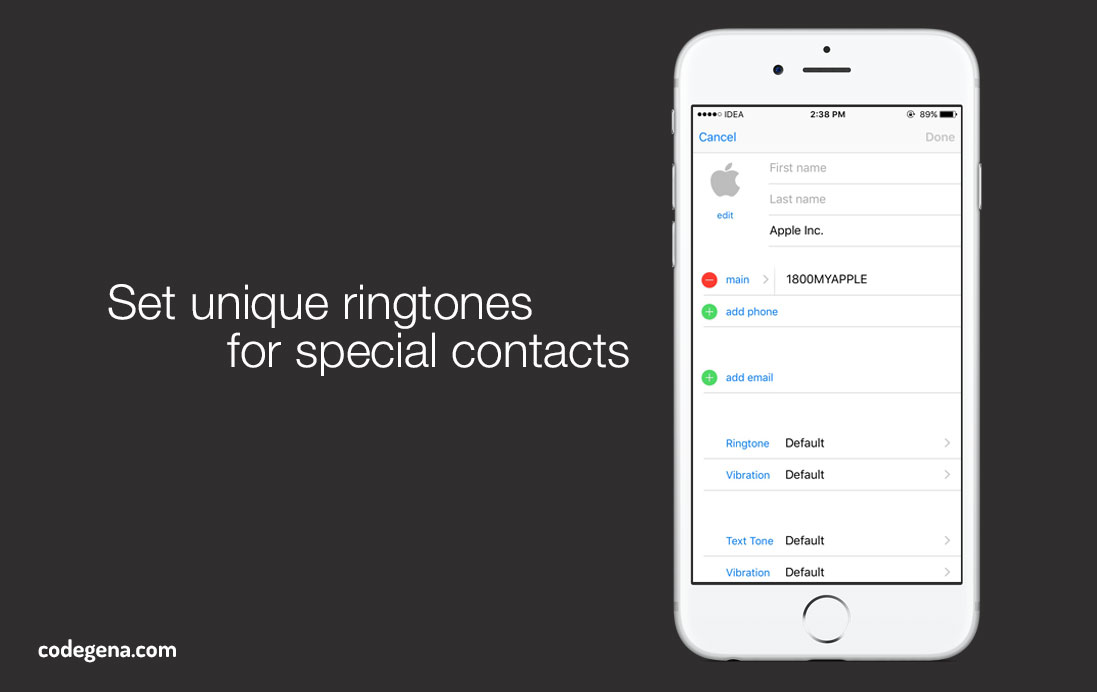 Giving your favourite contacts unique ringtones will help you identify the caller without even looking at the screen. This feature is present on all phones these days. To give unique ringtones to your contacts, open contacts app and open the person’s contact. Tap edit > scroll down to ringtone > select the ringtone and tap done.
Giving your favourite contacts unique ringtones will help you identify the caller without even looking at the screen. This feature is present on all phones these days. To give unique ringtones to your contacts, open contacts app and open the person’s contact. Tap edit > scroll down to ringtone > select the ringtone and tap done.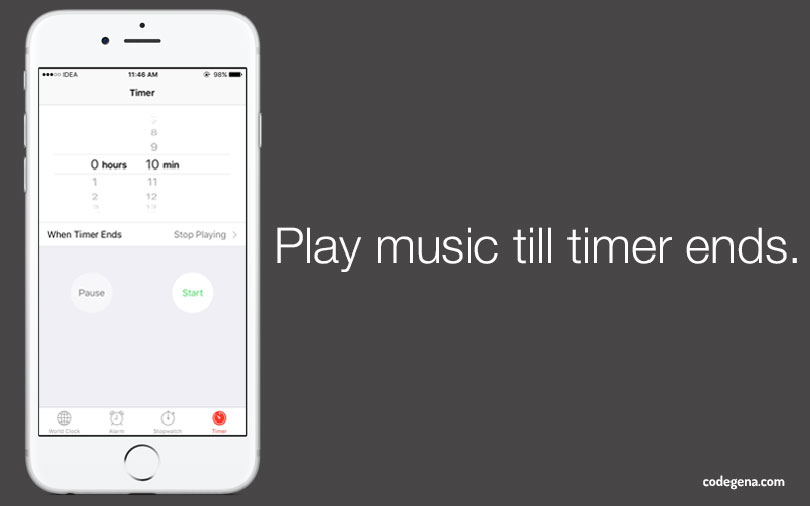 Do you like listening to music while sleeping? Well, you are not alone! But it can be quite painful to turn off the music while we are in the best phase of sleep. Interestingly, there is a feature within iOS clock app to auto turn off music after a given time. First of all, play your music or playlist and then go to the clock app. Switch to “Timer” tab and set the desired time. Now tap on “When Timer Ends” option and choose “Stop Playing” from the list of options. All the best for a good and healthy sleep!
Do you like listening to music while sleeping? Well, you are not alone! But it can be quite painful to turn off the music while we are in the best phase of sleep. Interestingly, there is a feature within iOS clock app to auto turn off music after a given time. First of all, play your music or playlist and then go to the clock app. Switch to “Timer” tab and set the desired time. Now tap on “When Timer Ends” option and choose “Stop Playing” from the list of options. All the best for a good and healthy sleep!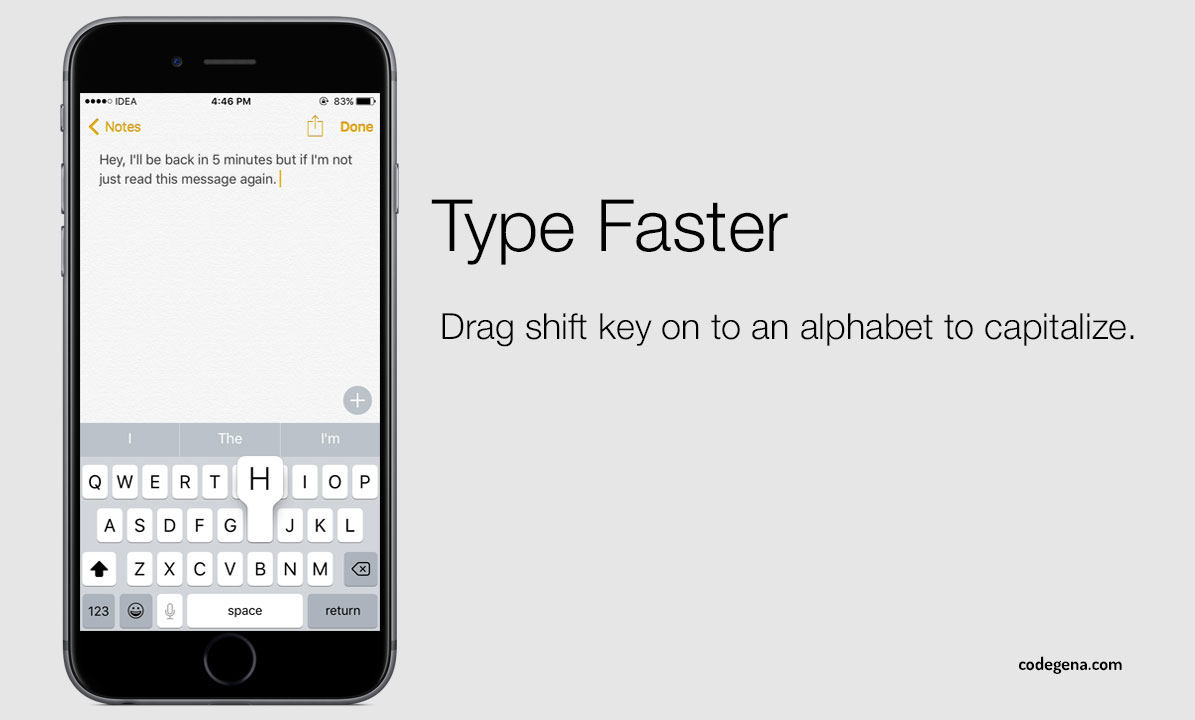 You can drag the shift key to any alphabet to type the capitalised form of the alphabet. This can save you a lot of time.
You can drag the shift key to any alphabet to type the capitalised form of the alphabet. This can save you a lot of time.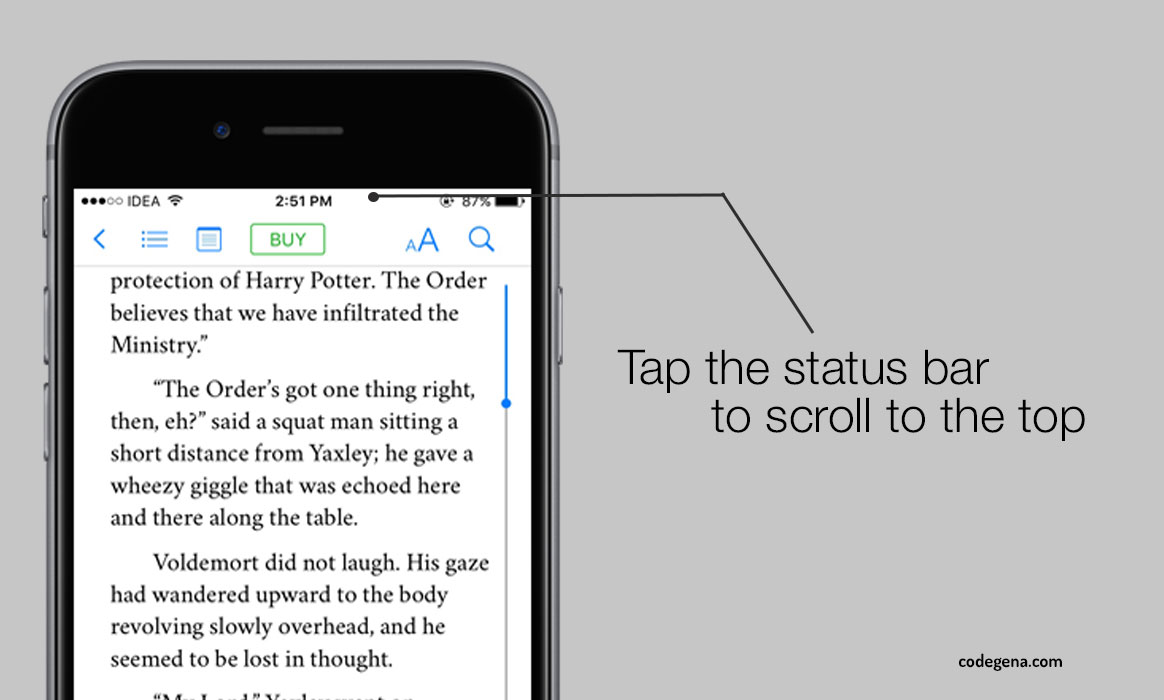 Scrolled way to the bottom of a page and feeling tired scrolling back up? You might not know that there is a scroll to top button located on every page. But, where Shan? I don’t see any! It’s the status bar I’m talking about. The iPhone status bar also features a scroll to top functionality. Next time when you need to go back to the top of the page, don’t forget to use this lift!
Scrolled way to the bottom of a page and feeling tired scrolling back up? You might not know that there is a scroll to top button located on every page. But, where Shan? I don’t see any! It’s the status bar I’m talking about. The iPhone status bar also features a scroll to top functionality. Next time when you need to go back to the top of the page, don’t forget to use this lift!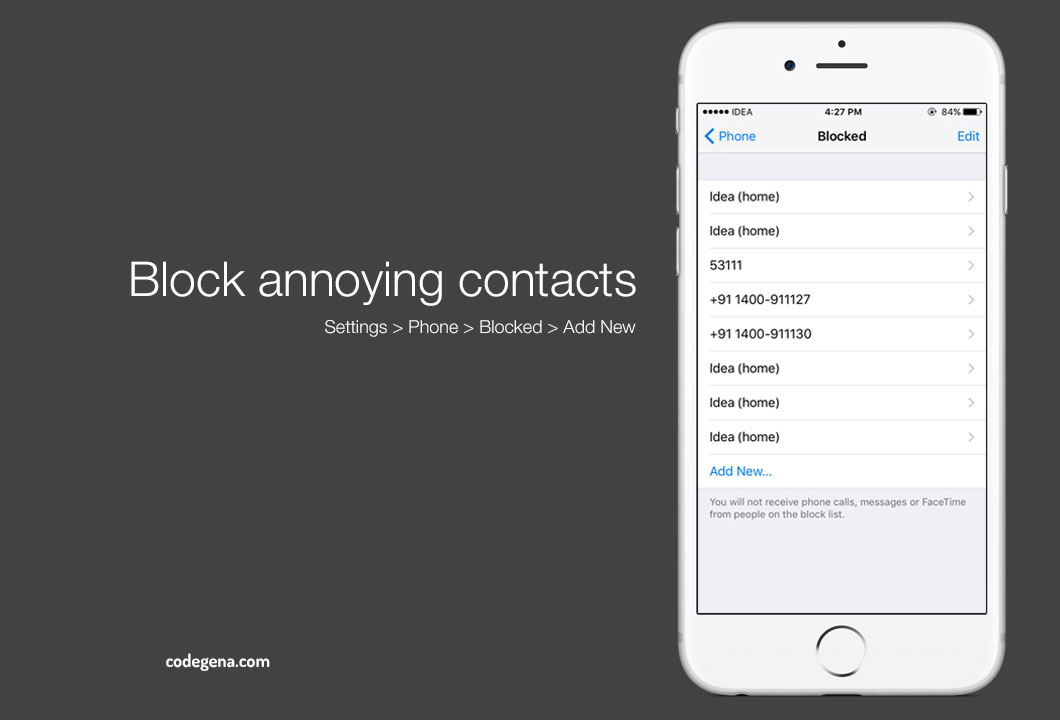 Tired of those annoying spam calls or calls from your acquaintances. Whoever it maybe, you can block those calls once and for all. To block a contact, go to Settings > Phone > Blocked > Add New. Choose the contact that you want to block and that’s it. To unblock the contact, hit the edit button located at top right, then click the minus icon next to the contact you want to unblock followed by the remove button.
Tired of those annoying spam calls or calls from your acquaintances. Whoever it maybe, you can block those calls once and for all. To block a contact, go to Settings > Phone > Blocked > Add New. Choose the contact that you want to block and that’s it. To unblock the contact, hit the edit button located at top right, then click the minus icon next to the contact you want to unblock followed by the remove button. You might already know this trick. But if you don’t here is it. Double touch (not press) the home button on iPhone 6/6 plus /6s and 6s plus to bring the entire screen within one hand reach. It’s a handy feature but it would have been better if we could assign our own shortcut to this double touch action.
You might already know this trick. But if you don’t here is it. Double touch (not press) the home button on iPhone 6/6 plus /6s and 6s plus to bring the entire screen within one hand reach. It’s a handy feature but it would have been better if we could assign our own shortcut to this double touch action.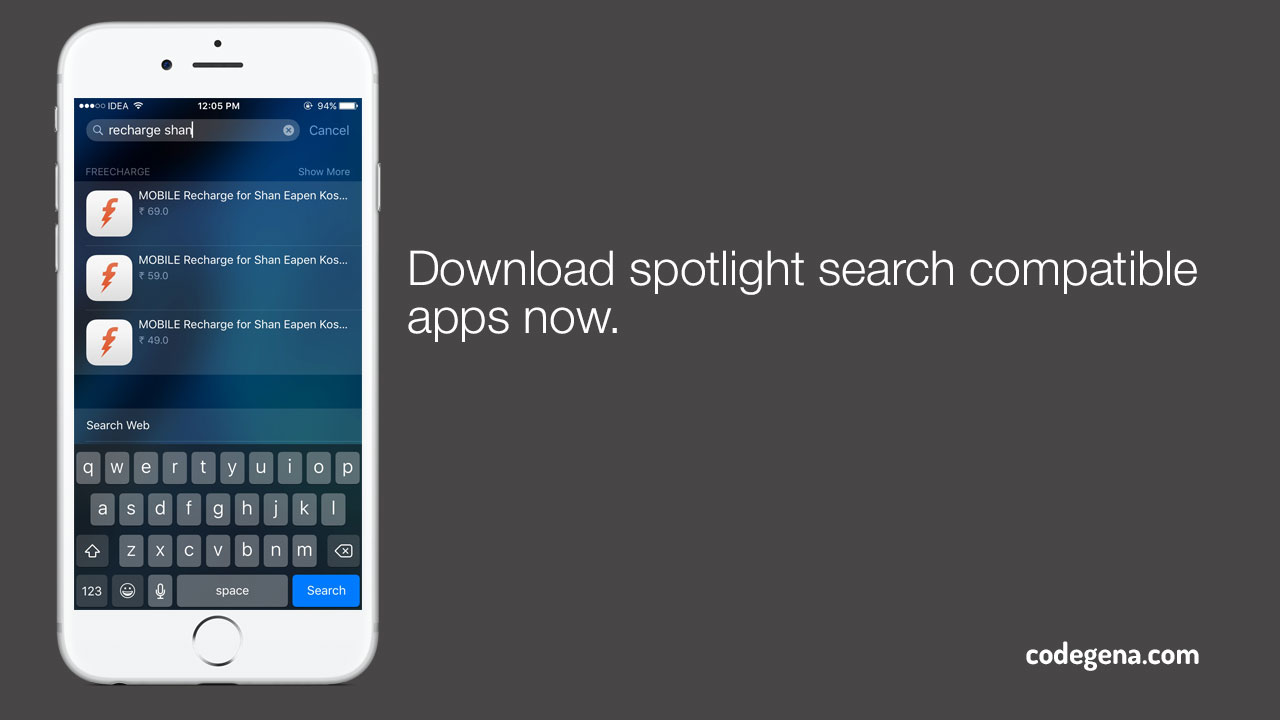 With the introduction of iOS 9, Apple introduced deep linking API for developers. With that users could search for something that’s present within the app right from the spotlight search. Take this example of a mobile recharge app called Freecharge, users could search for “recharge” on spotlight search and it would bring results to make recharge for frequently used contacts. Thus, the user could do a recharge quickly rather than spending more time within the app. Most of the dictionary apps makes utilize of this feature. Thus, you could search for word meanings right from spotlight search without opening any apps.
With the introduction of iOS 9, Apple introduced deep linking API for developers. With that users could search for something that’s present within the app right from the spotlight search. Take this example of a mobile recharge app called Freecharge, users could search for “recharge” on spotlight search and it would bring results to make recharge for frequently used contacts. Thus, the user could do a recharge quickly rather than spending more time within the app. Most of the dictionary apps makes utilize of this feature. Thus, you could search for word meanings right from spotlight search without opening any apps.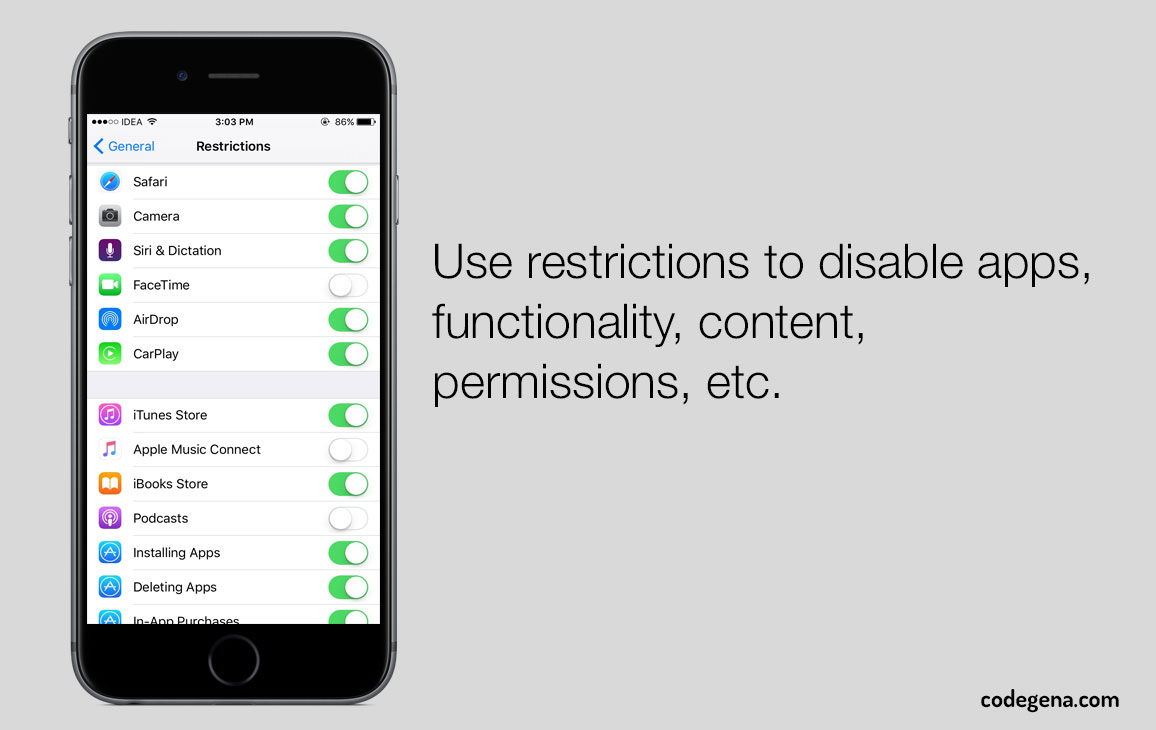 Don’t get me wrong, you can’t hide all of the stock apps but a few of them. The ones that can be hidden include Facetime, Camera, Podcast, iTunes Store and Safari. You can also turn off Siri, Airdrop, Carplay, Apple Music Connect and iBook store. All you have to do is go to Settings > General > Restrictions. Tap Enable Restrictions and type in a new passcode for restrictions and then deselect the apps you want to hide. I would recommend not to turn off Safari as other browsers won’t act as default browsers. Thus, when you click links within apps, nothing happens.
Don’t get me wrong, you can’t hide all of the stock apps but a few of them. The ones that can be hidden include Facetime, Camera, Podcast, iTunes Store and Safari. You can also turn off Siri, Airdrop, Carplay, Apple Music Connect and iBook store. All you have to do is go to Settings > General > Restrictions. Tap Enable Restrictions and type in a new passcode for restrictions and then deselect the apps you want to hide. I would recommend not to turn off Safari as other browsers won’t act as default browsers. Thus, when you click links within apps, nothing happens.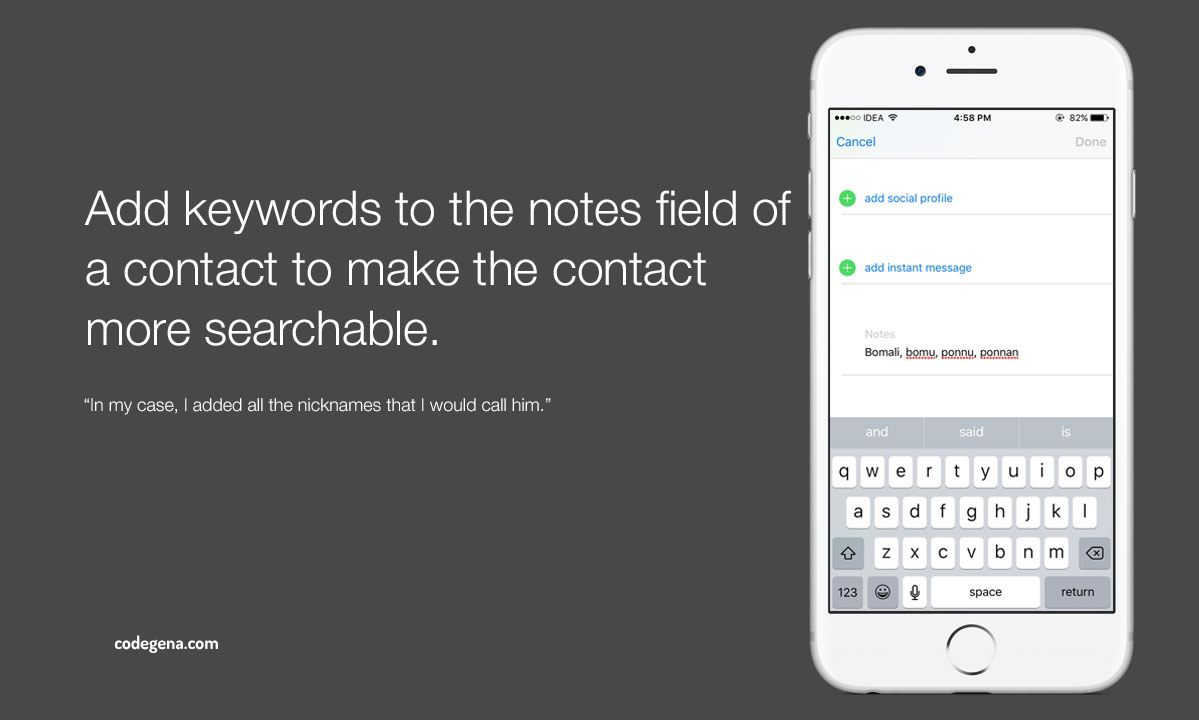 Wouldn’t it may awesome if could search for contacts with nicknames and relationships. Open a contact and click the edit button. Type in all the keywords (separated by commas) in the notes section and now search for those keywords in the contact app or spotlight search. How cool is that!
Wouldn’t it may awesome if could search for contacts with nicknames and relationships. Open a contact and click the edit button. Type in all the keywords (separated by commas) in the notes section and now search for those keywords in the contact app or spotlight search. How cool is that!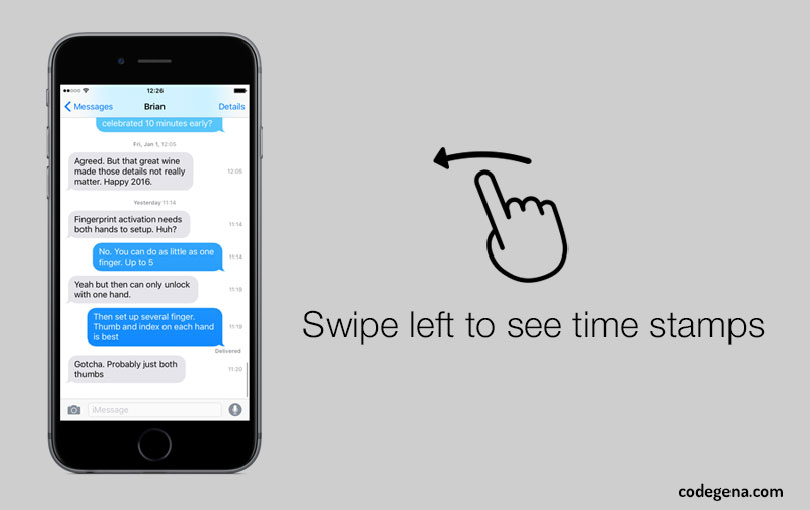 Open Messages app and bring up a chat. Now swipe left to see the timestamps.
Open Messages app and bring up a chat. Now swipe left to see the timestamps.