If you are looking to record some decent audio on your computer without owning a good microphone, an iPhone can be the perfect substitute. An iPhone/iPad can record really amazing audio with very less background noise. You wouldn’t believe how much of a difference this makes compared to the audio quality from a standard webcam mic. Setting up your iPhone/iPad mic with your computer is pretty easy as well and here is how you do it.
Using the iPhone microphone with a Windows PC

Requirements
- iPhone
- Megaphone App (free or paid)
- Male to male 3.5mm AUX cable
- Lightning cable (works with Mac only)
Follow the steps below to start using your iPod, iPad or iPhone as a microphone for your PC.
- Download and install MegaPhone Live by Von Bruno or Megaphone: Voice Amplifier by Smudge Apps on your iPhone/iPad.
- Launch the Megaphone app on your device. Adjust the mic sensitivity by using the volume rocker buttons.
- Connect one end of the AUX cable to your iPhone and the other end to your PC’s microphone jack.
- Open sound settings on your PC and navigate to the recordings tab. Make sure that the bars move when you speak.
- If it doesn’t work, follow the troubleshooting tips below.
Using your iPad/ iPhone Microphone with a Mac
Both Macbook and iMac come with decent microphones so I can’t figure out a reason why you need to use your iPhone mic with your mac but if you are using a Mac mini then this makes sense. Unlike the above method, you won’t be needing an aux cable to interface the iPhone’s microphone to your Mac instead a lightning cable would do the job. Follow the steps below to connect your iPhone mic to your Mac.

- Download and install MegaPhone Live by Von Bruno or Megaphone: Voice Amplifier by Smudge Apps on your iPhone/iPad.
- Connect the device to your Mac using a lightning cable.
- Launch the megaphone app on your device and turn on the mic.
- Next, open the Audio MIDI Setup app on your Mac and click the enable button next to the iPhone/ iPad listed on the left pane.
- Finally, open your voice recording app and you are good to go!
Troubleshooting
- Try relaunching the app after connecting the AUX cable.
- Make sure the iPhone mic sensitivity is kept high by turning up the volume.
- Make sure it’s turned on.
- Go to Control Panel > Ease of Access > Set up as a new microphone.
Let us know your thoughts in the comments!
Also Read:





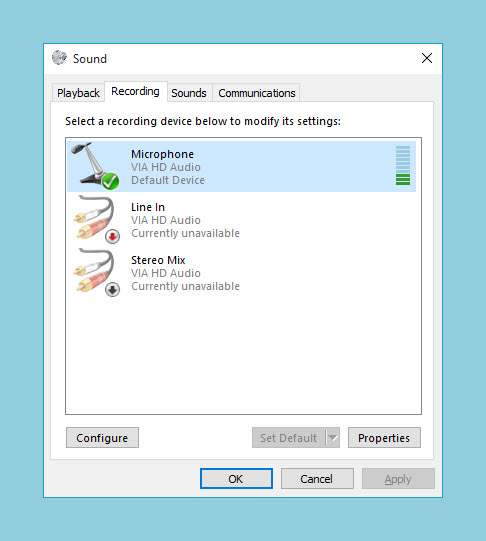
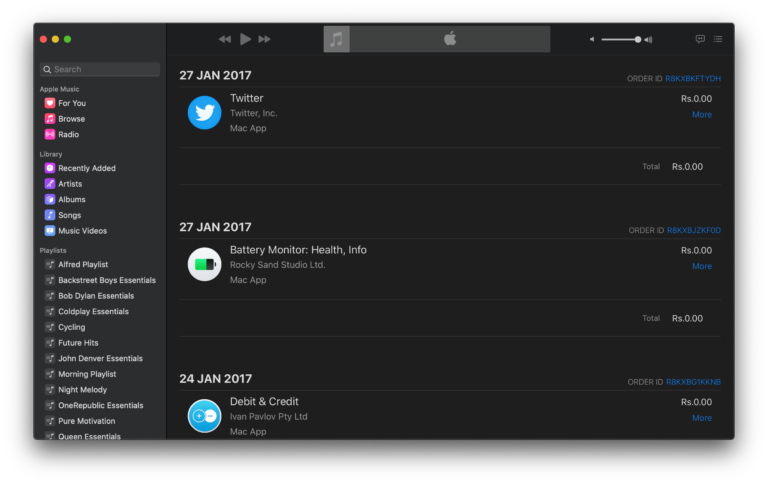
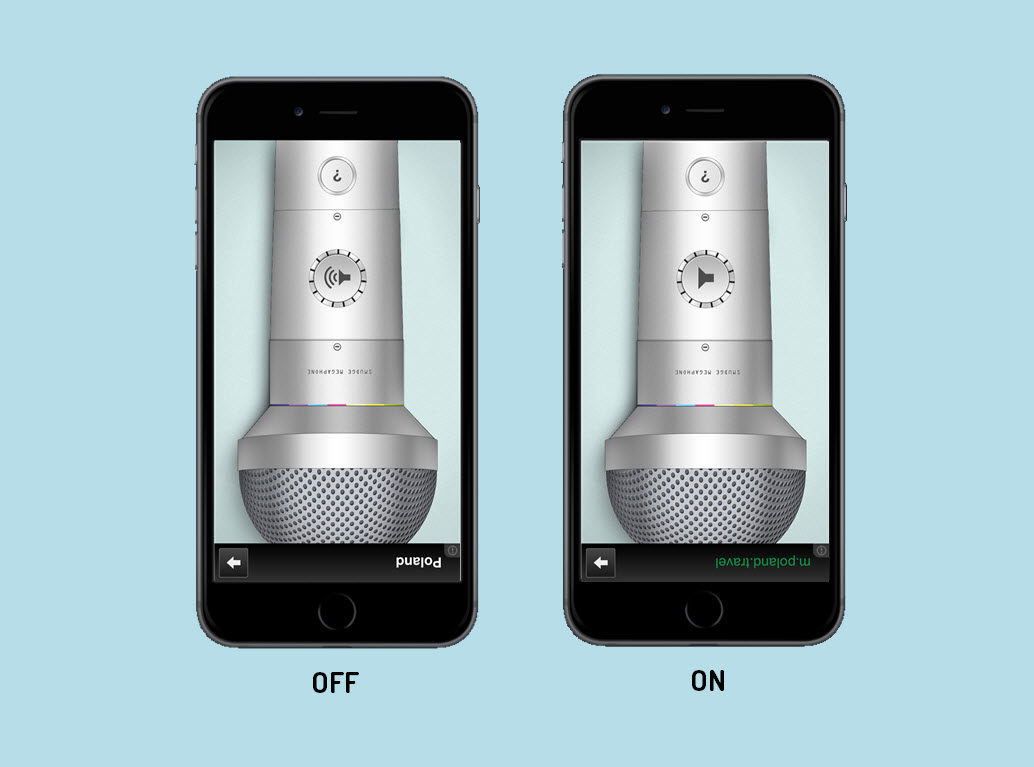
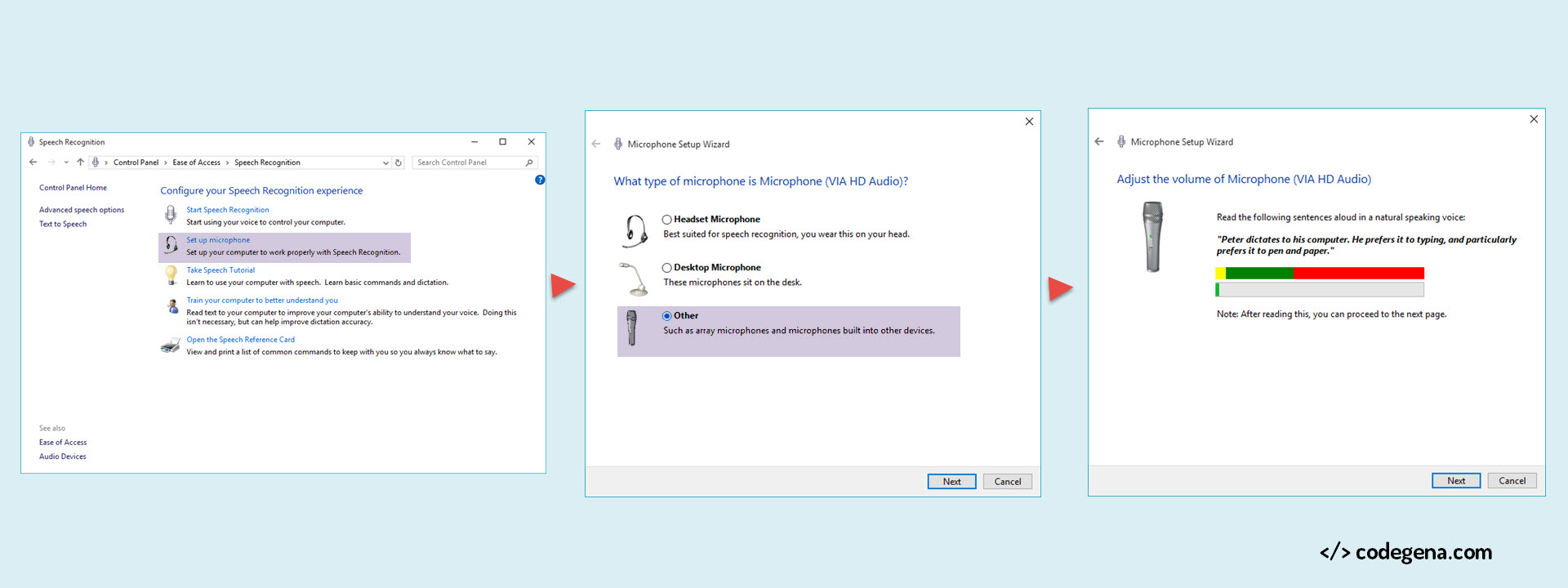
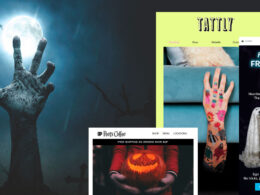
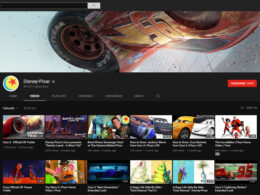


is there any way to do this via usb my pc doesn’t have audio jacks
Mate, if you use android there is a program called WO Mic that can use USB or Wifi (there is some short lag but works fine in wifi)
You really make it seem so easy with your presentation but I find this topic to be really something which I think I would never understand.
It seems too complex and extremely broad for me.
I’m looking forward for your next post, I will try to get the hang of it!
Wow that was unusual. I just wrote an really long comment
but after I clicked submit my comment didn’t show up. Grrrr…
well I’m not writing all that over again. Anyhow, just wanted to say wonderful blog!