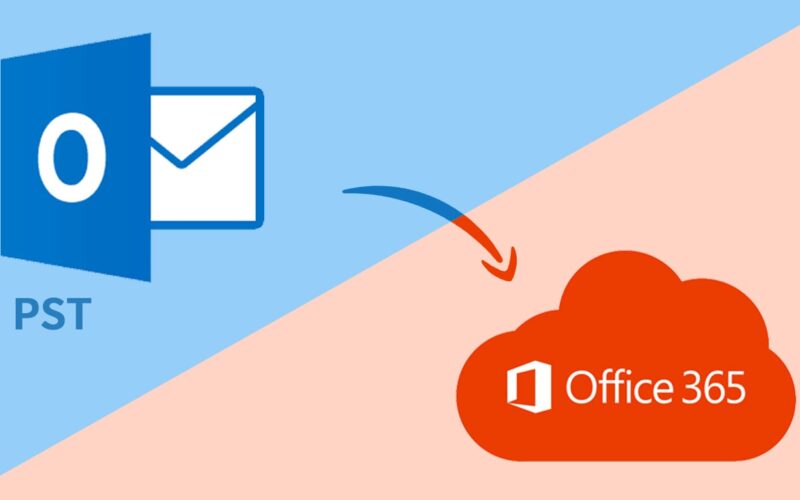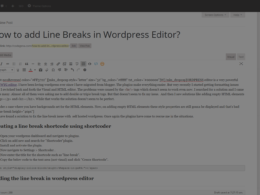Moving large PST files to Office 365 has never been an easy task. It is important to follow the step-by-step guide to import PST to Office 365 Archive mailbox. Microsoft provides two types of Office 365 Import PST method i.e. Network Upload Method and Drive Shipping. Network Upload method is used when you have a small number of PST files with small size PST items. It is also a free in-built solution to upload PST to Office 365. Drive Shipping is a paid solution and used when you have extremely large PST files. Here, you need to transfer your hard drive physically to the Microsoft data centers to import PST file to Exchange Online.
Pre-Requirements to PST to Office 365 Migration Process:
Here, I am going to provide clear steps to implement the process of uploading the PST file to Office 365. However, before that, you need to look at its pre-requirements. There are few things to accomplish before starting the PST migration to Office 365.
- First, you must have assigned the Import Export role in Organization Management.
- You must have stored the Outlook PST file in the shared folder.
- Use an updated AzCopy tool to upload PST file to Office 365 that you download during the process only.
- Create CSV files
Method 1: How to Upload PST file to Office 365 Online Archive Mailbox using Manual Technique?
Now let’s have a look at PST to Office 365 Migration method:
Step 1: Name the Import job to bring your data into Office 365.
- Log in to the Exchange Online cloud account and from the left pane of https://protection.office.com/ page click on the option Information Governance.
- After that go to Import and again hit on Import PST files ? + New Import Job, a new import job page appears. Under the name section, you need to provide any name for import job and Next.
Now, you get the two options that are-
- Upload your data (Network Upload Method)
- Ship hard drives to one our physical location (Drive Shipping)
Here, I am going to talk about how one can import PST to O365 as it is a completely free and highly used manual method.
- Select the first option Upload your data to execute the Network Upload Method? Next. After this, the Microsoft direct you a new page with the correct process to move forward to transfer PST to Office 365 account.
Step 2: Copy the destination URL and get the Azure Tool.
On the second point of the Import page, you need to click on Show Network Upload SAS URL, this allows you to view a link that you need to copy and paste it somewhere on your notepad for future use. You have to use this URL as the destination parameter further.
Similarly, on the third point hit on Download Azure Tool to get the updated version of the Microsoft Azure Tool.
Step 3: Upload PST to a temporary Azure storage location.
Now, install and open the AzCopy tool. Execute the below command to move PST to the Azure area.
AzCopy.exe /Source: “network path” /Dest: ”SAS URL” /V: “location to save logfile” \AzCopy.log /Y
Here, under the source parameter, you need to replace “Network Upload” with the source directory of the Outlook PST file where it is stored. Under the destination parameter, in the place of “SAS URL” paste the earlier copied link. Lastly, put the location details to save the log file.
Step 4: Prepare to map the Outlook PST using the CSV file.
Now again come to the Import job page and follow the fourth point. Select all the options under this point and click Next.
Create the CSV file specifying the WorkLoad, FilePath, UserName, Mailbox, IsArchive, TargetRootFolder as shown in the figure.
Hit +Select Mapping file, browse the CSV, Validate, Save and Close.
Step 5: Ready to import to Office 365 and filter the PST.
Go to the Import PST file page and refresh the page. Here, you would be able to see the newly created import job.
Hit the option “Ready to Import to Office 365” and again click on Import to Office 365. A new page appears where you can choose to filter your Outlook PST data.
Method 2: How to Migrate PST file to Office 365 using PST to Office 365 Migration Tool?
As there is already a free migration process, still people look for software to migrate PST to Exchange Online. Several points make the third-party applications significant. Few of the reasons to import Outlook PST to Office 365 using the software are:
- More secure, reliable and quick solution.
- Completely based on the graphical user interface
- Comfortable for both tech & no-tech users.
- Unlimited PST migration to Office 365.
- Upload multiple PSTs to multiple O365 mailboxes.
- Impersonate Export and many filter options.
Step-by-Step Guide to export PST to Office 365
Step 1: Download Office 365 Import PST tool like MailsDaddy PST to Office 365 Migration Tool. Install, Run and Open the software.
Step 2: Add the Outlook PST file using the Add File option. Browse, Insert and Save the PST file. Click OK.
Step 3: Export the PST file and select Office 365. You can even choose an Exchange Online mailbox.
Step 4: Hit the Next button and enter the Office 365 ID and Password.
If you have an Outlook OST file to migrate to Office 365 account then you may visit this link: https://codegena.com/perfom-ost-office-365-migration-best-way-possible/
Conclusion
In this blog, I discussed the two important process to Import PST to Office 365 Archive Mailbox. You can choose any of the two solutions to migrate PST to Exchange Online account.