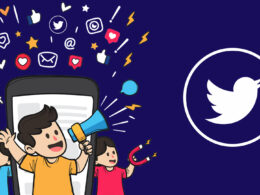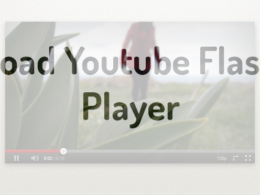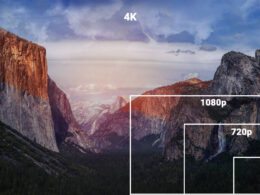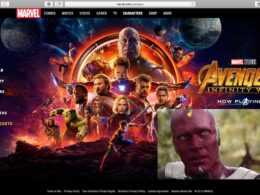Is your computer running slow? You could either swap out your hardware for a better one or simply follow the tips below to optimize windows 10 for improved performance. We’ve got some great tips that will probably help you speed up your PC. Most of these tips will work in earlier versions of windows as well.[sc name=”Gradient-list-nonReversed”]
-
Delete Applications you don’t use
Windows Uninstaller Open your control panel and uninstall apps you don’t use. This will help in deleting background processes, startup entries, and other things that can slow down your computer. If your hard disk is almost full, then there is a very good chance that it is slowing down your computer. You should always leave some room on your HDD to not slow it down.
You can also use the Windows Cleanup utility to free up some space. Search for Disk Cleanup in the search box to find the cleanup utility.Windows Disk Cleanup tool -
Disable Special Effects
Windows Personalise Dialog Reducing the system animations may help in restoring your Windows 10 PC back to its glory. You can turn off the fancy minimise/maximise or other animations by going to System Properties > Advanced System Settings (left panel) > Click Settings under Performace. Now choose “Adjust for best performance“.
You can also try turning off windows transparency and go opaque. -
Disable Startup Programs
Startup programs listed in Task Manager If your Windows 10 PC is booting slow, then check out the startup process list and see which app has a higher impact on boot speed. You can see the startup programs list by opening Task Manager (using windows shortcut Ctrl + Shift + Esc) and switching to Startup tab. Sort the list by startup impact and disable the ones you think are not necessary.
-
Reduce Boot Menu Time-out
The boot menu timeout is used to give a time delay to do things like start windows in safe mode before the operating system loads. It is set to 30 seconds by default and can be changed from the System Properties. Open System Properties > Advanced System Settings > Click Settings under Startup and Recovery. Change the interval to a mere 10 seconds.
-
Disable Windows 10 Tips & Suggestions
Windows 10 Tips and Suggestions Windows 10 will sometimes give you tips based on your usage to get most out of the OS. But this service requires the OS to scan your computer, a process which will slightly impact the performance of your PC. Disable this feature by going to Start > Settings > System > Notifications & actions and toggle off Get tips, tricks and suggestions as you use Windows.
-
Enable Power plan
Power Saver plan can significantly reduce the performance of your computer. Unless you are on a laptop there is no reason to turn this setting on. Make sure you are using the power plan by going to Control Panel > Hardware and Sound > Power Options. You can even customize the plan by clicking on the Change Plan Settings link. If you are interested, there is also a Change Advanced Power Settings option.
-
Turn off search indexing
Drive Properties Dialog Windows creates indexes of your files so that they can be searched must faster. But indexing might slow down your computer. You can turn off search indexing if you prefer by following the instructions below.
Step 1: Open Windows Explorer, right-click your C: Drive and select Properties.
Step 2: Uncheck Allow files on this drive to have contents indexed in addition to file properties under General tab.
Step 3: Select Apply changes to drive C:\, subfolders and files in the resulting warning box. -
Change your active hours
There are a lot of housekeeping tasks that Windows has to do for its safe operations and most of these tasks are usually performed during your work hours. Luckily, Windows 10 provides an option to set our active hours. You can change Active Hours by searching for active hours in the search box. Click Change Active Hours from the dialogue box.
-
Check for Malware/Viruses
This is one of the most important things you should worry about. Malware and viruses can adversely affect your system performance. It is quite easier for your computer get infected even with proper antivirus tools. We strongly recommend you to use a good antivirus software. Avast is one of the best free antivirus tools out there. We also strongly advise you to make sure that these virus definitions stay updated.
-
Windows Performance Troubleshooter
Windows 10 has an inbuilt performance troubleshooter which can help you identify any problems. To open the troubleshooter simply search Run maintenance tasks in the search box. If that doesn’t work, go to Control Panel, click System and Security. Next, click Security and Maintenance, and then click Troubleshooting. Finally, click on Run Maintenance Tasks.
It is quite important to periodically clean up your system for the best possible experience. I would recommend you to install a system cleanup/booster software to automatically carry out these tasks when required. Iobit Advanced SystemCare is one of the best softwares out there and we strongly recommend you to try it out.
Recommended
Iobit Advanced SystemCare Pro

In our busy lives, we often fail to find time for manually optimizing the PC. That is why system booster softwares such as Iobit Advanced SystemCare exists. It is the undoubtedly one of the best system booster software. Iobit Advanced SystemCare software automatically cleans up your PC and optimises it. The free version also comes with a RAM, CPU & Disk monitor.
Advanced SystemCare PRO offers a much more set of features such as auto RAM cleaner, registry cleaner, quicker startups, auto-optimization, etc. We strongly recommend you to get the PRO version using the discounted link below.
Free Download
Buy PRO Now – 50% Off
If your computer is still slow after following all these tips, then it might be the best time to upgrade your hardware. Swap out your slow spinning HDDs for a faster Solid State Drive.





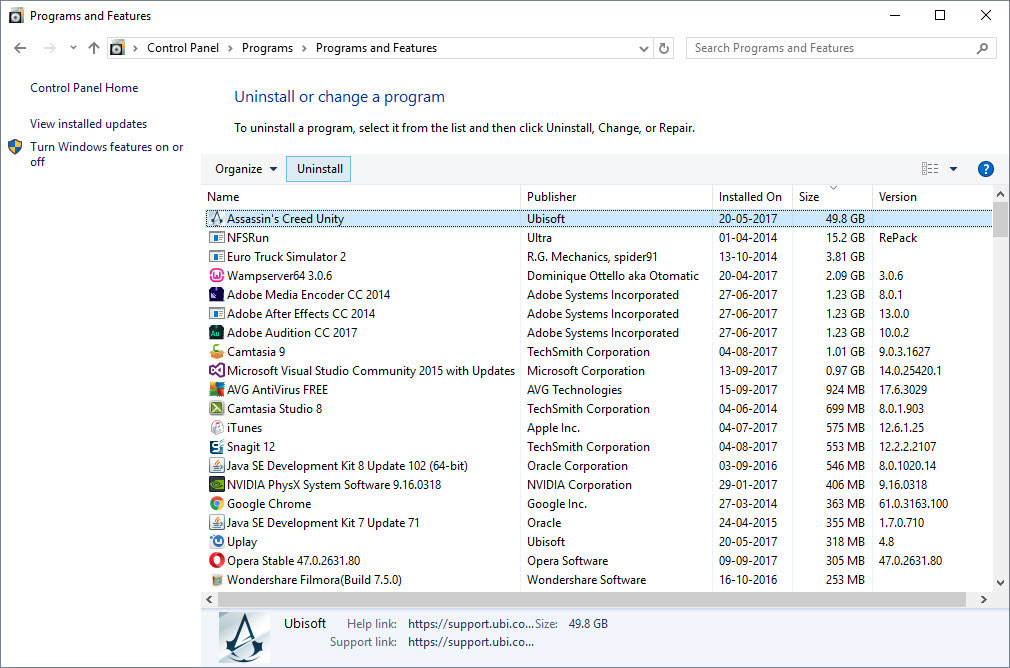
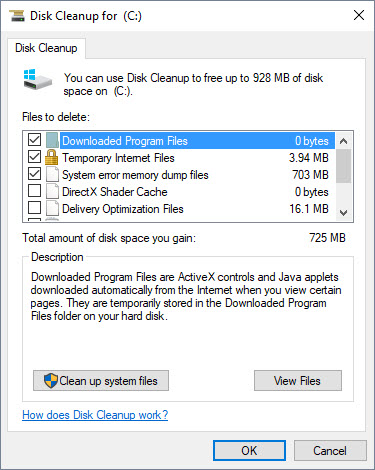
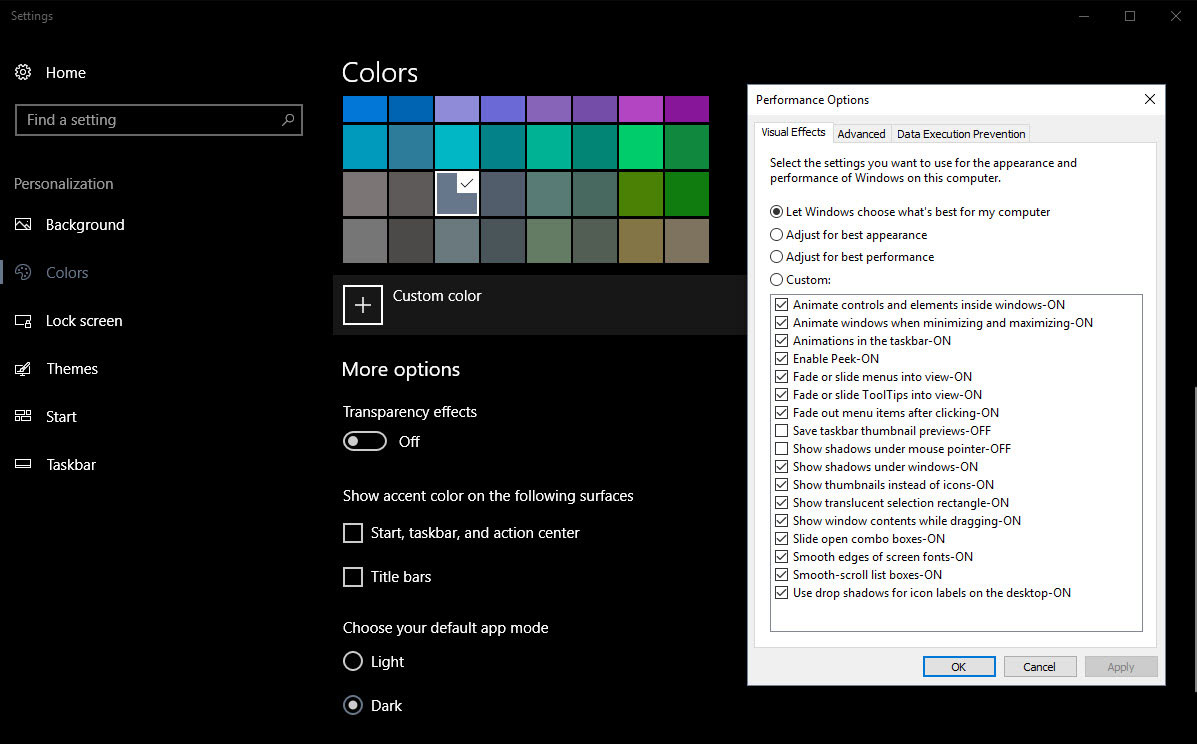
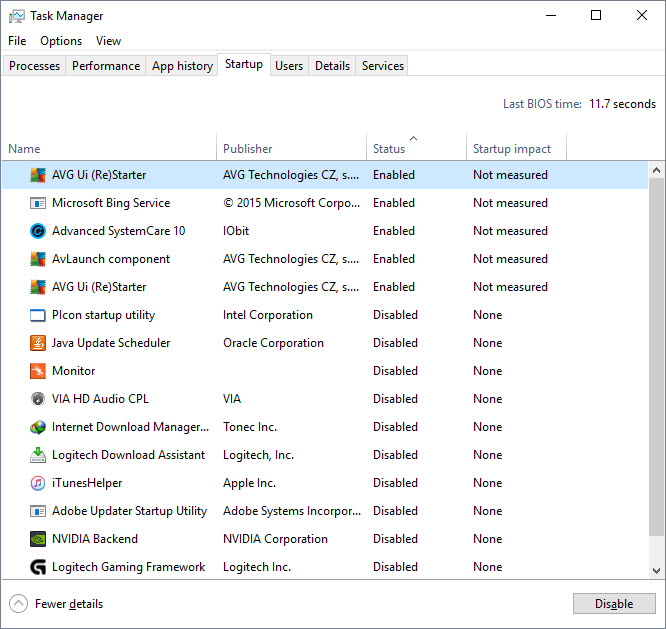

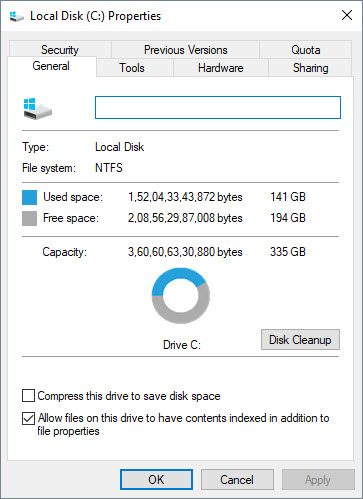
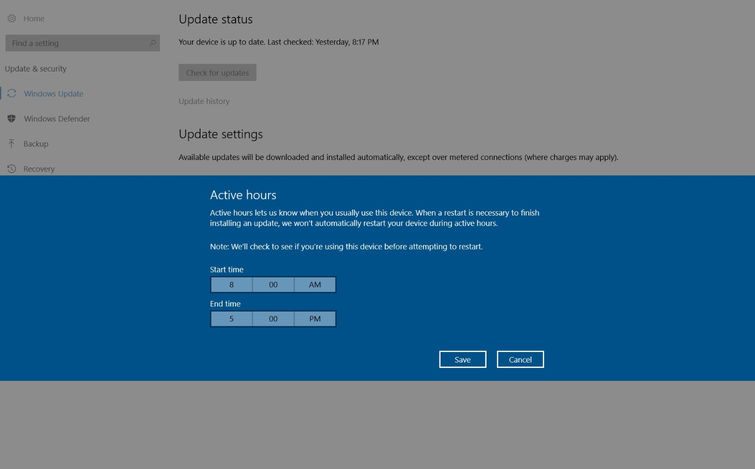 There are a lot of housekeeping tasks that Windows has to do for its safe operations and most of these tasks are usually performed during your work hours. Luckily, Windows 10 provides an option to set our active hours. You can change Active Hours by searching for active hours in the search box. Click Change Active Hours from the dialogue box.
There are a lot of housekeeping tasks that Windows has to do for its safe operations and most of these tasks are usually performed during your work hours. Luckily, Windows 10 provides an option to set our active hours. You can change Active Hours by searching for active hours in the search box. Click Change Active Hours from the dialogue box. Windows 10 has an inbuilt performance troubleshooter which can help you identify any problems. To open the troubleshooter simply search Run maintenance tasks in the search box. If that doesn’t work, go to Control Panel, click System and Security. Next, click Security and Maintenance, and then click Troubleshooting. Finally, click on Run Maintenance Tasks.
Windows 10 has an inbuilt performance troubleshooter which can help you identify any problems. To open the troubleshooter simply search Run maintenance tasks in the search box. If that doesn’t work, go to Control Panel, click System and Security. Next, click Security and Maintenance, and then click Troubleshooting. Finally, click on Run Maintenance Tasks.