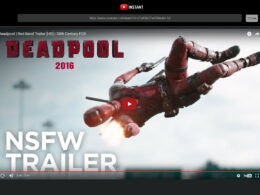Video files can be really large so it is quite important that you optimize it before sharing it to others. You can optimize a video by transcoding it to better format, converting variable format to constant format or by resizing the video to a lower dimension. You have to consider that many of your viewers will be watching the video from a mobile phone so it is wise to convert it to a smaller resolution for sharing on the web. This article will walk you through 3 ways to change a video resolution.
Using Handbrake

Handbrake is an open-source desktop video converter that can convert any video file or directly from the DVD. It can accept almost any format and can output your video to formats with smaller sizes like MP4 and MKV. First, you will need to download the converter from Handbrake download page. Once it is installed, you can launch the Handbrake converter and click on the Source button to load your video file. The next step is to go to the Dimensions tab and enter the values for the width and height. If you don’t want to enter the picture size manually, you can choose a preset resolution on the right.
With the auto preset, you can select a variety of resolutions for the general video, including 480p, 576p, 720p, and 1080p. There are lots of encoding options for the auto presets such as Super, HQ, Fast, and Very Fast. Very Fast will convert your video with a faster encoder compared to Fast. As a result, the file size will be smaller, but the video quality will be lower compared to Faster. If you are in a rush of time, the Very Fast preset will suit you. It also has preset for videos that you want to send via Gmail and presets for mobile devices.
In the Dimensions tab, you also have the option of using the cropping tool to crop the video. If you choose to crop the video, you must enter the position value for the top, left, right, and bottom. You can click on the arrow or manually type with your keyboard to adjust the position value. You can click on the Preview button on top to preview how the cropped video will look like as you modify the position value.
You should click the Add to Queue button and then click on the source button to choose the video files if you want to convert multiple videos at the same time. Under Destination, you can enter the path of the folder where your converted video files will be saved. Under output settings, you can choose the destination format. Finally, you can click on the Start button to start the video conversion. The progress bar of the video conversion will appear at the bottom of the program.
Using Movavi Video Converter
Movavi Video Converter is a paid converter with a user-friendly interface for people who want to spend less time learning how to resize a video. First, you select the destination format under the video tab at the bottom. The carousel shows the format icon in large thumbnails, making it easy for you to find the format you need. After you have selected a format, you can click on the export button and the file save dialog box will be opened.

In the dialog box, you can select an auto preset like 640×480 or 1280×720. The auto presets offer 4 options in the conversion methods including smart fit, up to size, 1/2 of original size and 1/4 of the original size. For example, if you select smart fit and you choose the resolution 1280×720, and your current video size is 640×480, it will increase the size of the video up to the largest possible to fit inside the frame of the 1280×720 which makes the output of the video be 960×720.
The up to size option is for reducing the size of a large video. For example, if your mobile screen is 800×600 and your video is 1280×720, it will reduce the size to 800×600. The 1/2 of original size and 1/4 of the original size options will reduce the video size to the respective sizes.
You can also manually enter the custom width and height to adjust the video size. There are also four resize methods for the manual option, including stretch, letterbox, auto and crop. Stretch will stretch the original video frame to the specified frame. Letterbox will add black bars to the free space. The crop will use the cropping method to resize your video to the specified frame. The auto will use both the stretch and crop method to attain the required size.
Kapwing Online Video Resizer

Kapwing is an online video resizer tool that allows you to resize videos. Many online video resizer tools offer presets for popular video sharing platforms such as Instagram, YouTube, Twitter, and Facebook Cover. You can select whether to use the no crop or crop preset on the video. The crop preset will zoom in on the subject so that it appears closer. You can also manually enter a value for the zoom setting.
There is also the position tool, as you click the arrow button, the entire video frame will move towards that direction. For example, if you keep clicking on the left arrow, the video frame will go towards the left and the video left part will appear cut off. You can select whether you want the excess background to be black or white after changing the position of the video.
After adjusting the video setting, you can click on the Create button to resize the video. The conversion time depends on the size of the video. You can see the video resizing progress in real-time. It will show all the processing in codes in a notepad like a frame. When done, it will redirect you to a page where you can download the video. If you don’t want the video to have watermark, you must sign in to your account at Kapwing before downloading it. It is free to sign up for an account at Kapwing.
If you want to edit the video further, you can click the Edit button and go back to the video resizer tool. It will reset all changes made to the original video you uploaded. It has options for copy link and embeds in social media platforms like Twitter and Instagram. Kapwing also has a fit video online tool that can fit your video for Instagram feed, Instagram story, IGTV, Facebook feed, and Twitter feed.