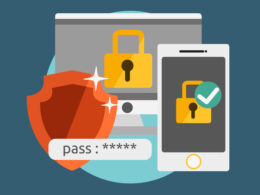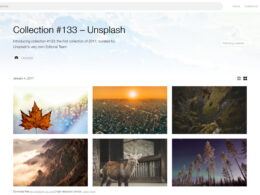Apple’s Mac devices offer clean, stable and user-friendly interfaces. That is why users can easily set up and start using them right away. If we talk about the newest version, which is macOS Catalina 10.15, it has brought some exciting features to the Mac. Still, there are numerous uncommon tips only power users know about them.
Whether you are a new or seasoned Mac user, here are 21 tips you can use to enhance your macOS Catalina and other Mac devices’ usage to the next level.
Tips & Tricks for Mac Catalina
1. Run Dark Mode automatically
The Dark Mode feature was first introduced in macOS Mojave. Still, the feature was limited and based on two states: on or off only. But, in case of macOS Catalina, you can set Dark Mode feature turn on or turn off automatically as it depends on the time of day quite largely.
You can set up the Dark Mode feature by opening the System Preferences > General > Appearance section > Auto. Hence, you can use this highly enticing feature accordingly.
Also Read: Ten Windows shortcuts that you must know
2. Use Screen Time on Your Mac
Finally, Mac users can avail the Screen Time feature on their devices. It helps you activate a bunch of restrictions on your Mac platform. After enabling Screen Time on your device, you can block specific apps and sites you do not want to use.

You should go to System Preferences > Screen Time > App Limits > Category or Specific app to use this feature. Once your chosen app is highlighted, you can enter the time duration to be allowed to use it per day. After entering the time limit, you can click Done.
3. Find a Lost Device with ‘Find My’
You can find your lost devices through Find My app. It traces the lost devices by the help of anonymized snippets of data transmitted from Mac to Mac. You can activate the app from Spotlight by using Command + Space shortcut, and writing Find My. You can click Devices from the top left corner then click the device name you wish to find. The name will be shown on a map; you can click the “I” button to see numerous options. Now, you may click Directions to show the way to it.
4. Sign documents with your iPhone in macOS
When you use macOS Catalina, you can sign your signature on your iPhone’s screen. Also, the marks you create are imitated on your Mac’s display. To enable this feature, you should open a document in a preview mode. Now, click Tools > Annotate > Signature > Manage Signatures.
After doing the above steps, you should click Create Signature then click the iPhone tab provided at the top. Sign away on your screen, click Done, drag, and drop the signature wherever you want to put it on the page.
Also Read: How to view your App Store purchases on Mac/ Windows?
5. Unsubscribe from a mailing list in Mail
You can unsubscribe from a mailing list in Mail if you are using the latest macOS Catalina 10.15 version. Upon getting an email from a list you wish to unsubscribe for, Mail will place a bar at the top of a message “This message is from a mailing list,” along with an “Unsubscribe” link.
You have to click this link, as this action will allow you to unsubscribe yourself from a mailing list.
Tips & Tricks for General Mac Users
Here is the list of other useful tips you can use to maximize your Mac performance.
These are:
6. Move PiP Window on the Screen to anywhere

Undoubtedly, the Picture-in-Picture player is one of the most valuable features in macOS. You can play your favorite videos with this amazing player. The PiP player enables you to resize the window and you can move it on your screen to any position you want. You can simply hold down the command key and drag the player. By doing so, you can place PiP window on the screen anywhere.
7. Load your desired apps whenever you boot up your Mac
If you want to load your preferred apps whenever you boot up your Mac device, use the following command:
System Preferences > Users & Groups > Login Items, add check, uncheck whatsoever you wish to arrange.
8. Use a password manager to avoid phishing attacks
While using macOS Catalina 10.15 or Mojave, you must create a secure password. However, developing complex passwords at times becomes a tricky task because you can easily forget them. So, you should take advantage from password manager options for Mac to find out which one protects your privacy on your Mac device.
Apart from using a password manager, you can deploy VPN services on your Mac operating systems to encrypt all your data. As a result, you can keep different surveillance actors like ISPs, hackers, and others at bay. Here is a resource you can go through to know about VPNs in detail.
9. Minimize all windows using Command-M
You can use this keyboard shortcut to minimize the front app window to Dock. You can also press Command-Option-M to minimize all the Windows related to front app.
10. Do not use Control+Alt+Delete on Mac
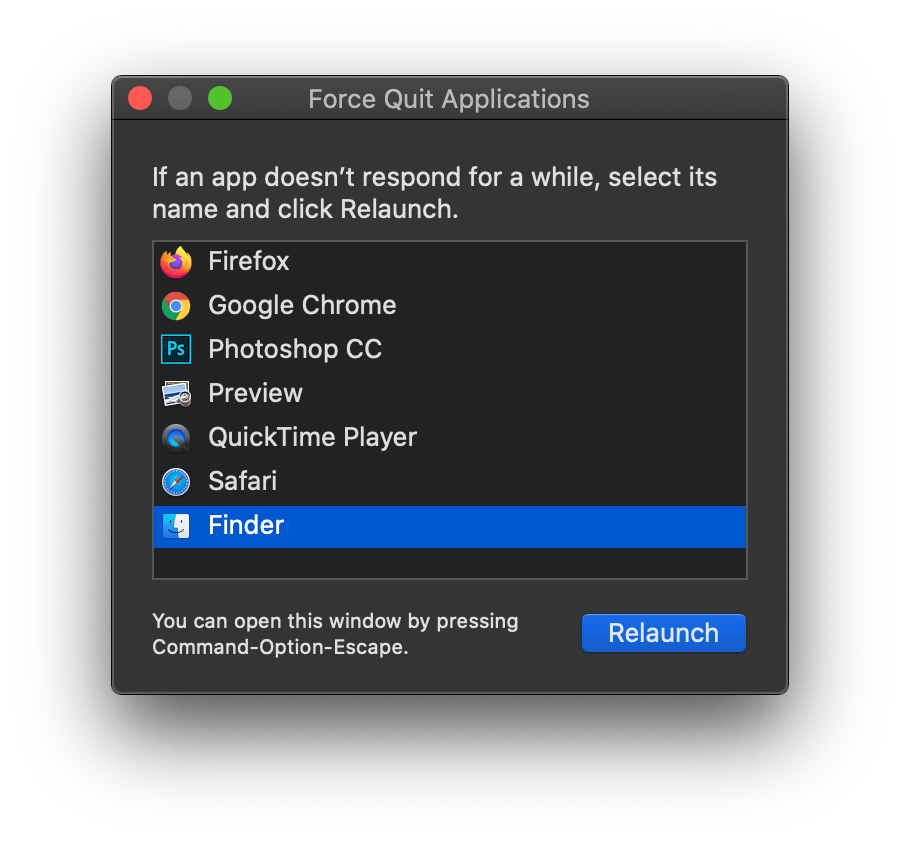

You can call the above-described command as “three-finger salute” or “Security Keys”. Sadly, this command does not work on Mac. For that reason, you should hit Command+Option+Escape to shut down tasks straightaway. This way, you will not have to right-click on different worrisome apps yourself.
11. Do not drag each file to the Trash icon manually
You can save your precious time by just selecting a file and hit Command + Delete. Hence, you will not have to perform the manual deletion process.
12. Take a screenshot on Mac in a jiffy
Taking a screenshot on Mac is a piece of cake. You have to use Command+Shift+3 to take your desired snapshot in no time. Similarly, Command+ Shift+4 captures a custom portion of the display.
13. View applications folder using Command-Shift-A shortcut
You can use this combination in Finder/Desktop view to go to your Applications folder quickly. Likewise, you can replace the A with u to open your utilities folder in a new finder window.
14. Open Spotlight Menu with Command-Space
Command-Space shortcut would invoke Spotlight menu right away. You just need to depress these keys and begin writing your query.
15. Navigate to a website quickly with Command-L
This combination allows you to visit a website quickly in Safari. The Command-L chooses the address bar straightaway. Hence, you can type your query and select the suitable choice with the help of up/down arrows given on the keyboard.
16. Go to your desired apps through Command-Tab
Once you have opened the application switcher, keep pressing Command and use Tab to go to the app you wish to use.
17. Hide or Display Command-Option-D
You can use this combination to hide or show the Dock from within the most apps.

How many of these apps do we have in common? Let me know in the comments.
18. Go back to a page in the browser window with Command-left/right arrows
You can press Command alongside the left arrow to go back to a page in the browser window. Besides, you can hit Command right to move forward again.
19. See all open tabs with Command-Shift-\
If you want to see all your open tabs in one safari window, then use this amazing keyboard shortcut.
20. Increase or decrease volume with Option-Shift-Volume
You can use the Option-Shift-Volume command to increase or decrease the volume on your Mac device hassle-free. Apart from this, you can try out Option-Shift in case you need to change your display brightness.
21. Navigate between multiple apps with Tab nav
You can use the Command-Shift-] or Command-Shift-[characters to navigate between several tabs.
Wrapping Up
I hope you would appreciate the above-described guide that explains 21 best tips for every Mac users in detail. After following such useful tips or tricks, you can get the most out of your Mac including macOS Catalina devices as well. I expect Mac users will switch themselves to the latest version, macOS Catalina in huge number. It would be interesting to know which features of the new OS you like the most, and which ones you do not. Let us know in the comments section below.