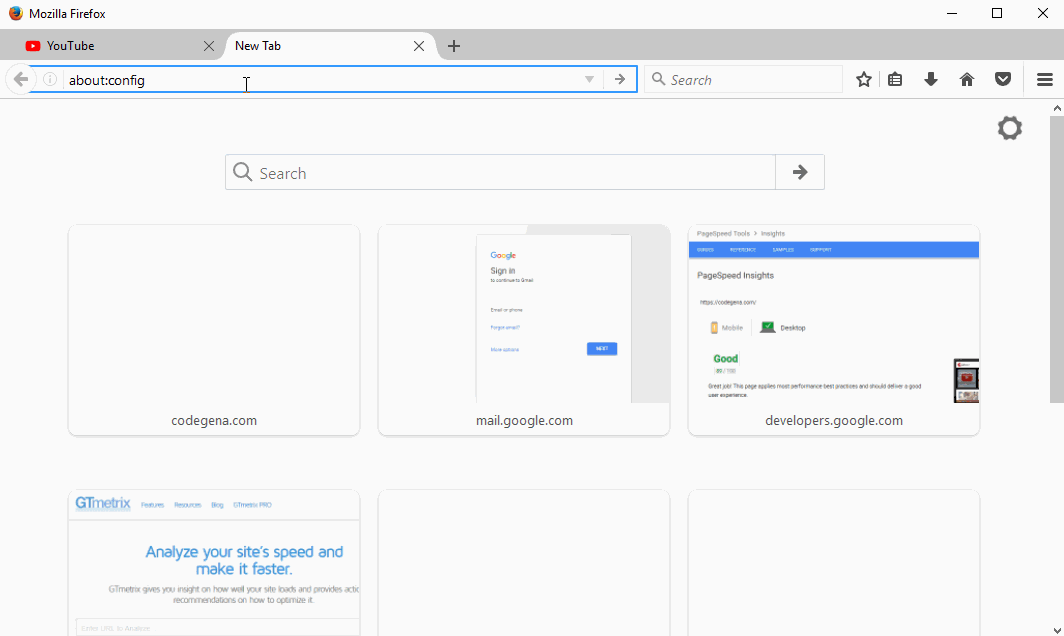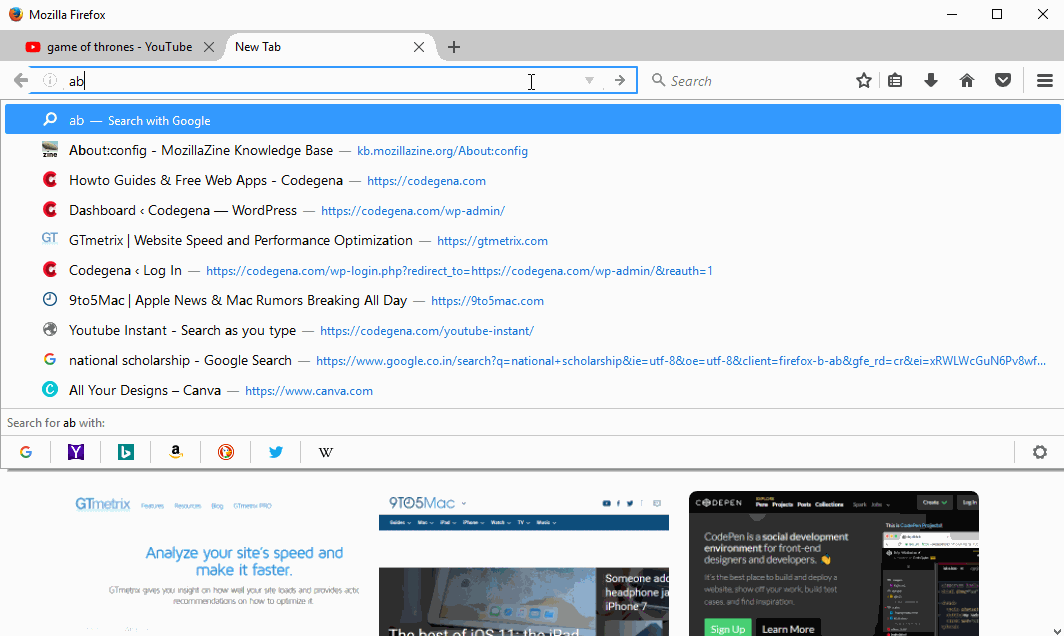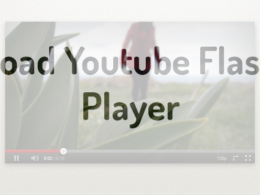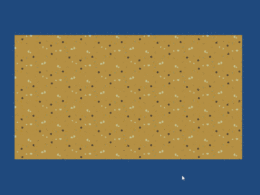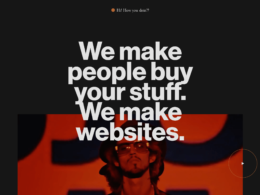The days of the janky flash videos may have gone but autoplay videos have become a new challenge. Many of the popular browsers have been updated with the support to stop autoplay videos. However, not all browsers enable this option by default.
Take the case of Chrome for example, when you open a youtube video in a new tab, the video is blocked from being auto-played until that tab is active. This has been one of my favourite features in chrome but I was disappointed when I switched to Firefox because Firefox auto-played the media the moment it was opened regardless of whether the tab is active or inactive.
There is an option to disable autoplay completely but that is not setting I’m looking for! Read the post to find out how to block autoplay until the tab is active.
Firefox: Stop AutoPlay Videos
Like I said above, turning on this option would stop auto-playing videos but this means you will need to manually click on the video file to play it which will be a bad experience for Youtube users. Follow the steps below to turn on this setting in Firefox. Take a look at the gif below to see it in action.
- Type about:config in the URL field and hit Enter.
- Click on “I accept the risk!” button to proceed further.
- Search for media.autoplay.enabled in the search box.
- Double click on it to toggle the setting to false.
Firefox: Stop AutoPlay Videos in Non-Active Tabs Only
The above setting can be a hindrance for youtube users which we all are! The reason I said that is because you will need to click on the youtube player to start playing the media. Interestingly, Firefox has introduced a new experimental feature that blocks autoplay only until the tab is inactive. This means, as soon the tab is active any autoplay content would be played. We need to keep human interactions as little as possible and therefore I would recommend you to turn on this particular setting. Follow the instructions below to turn on this setting.
- Type about:config in the URL field and hit Enter.
- Click on “I accept the risk!” button to proceed further.
- Search for media.autoplay.enabled in the search box.
- Toggle this setting to true.
- Now search for media.block-autoplay-until-in-foreground in the search box.
- Double click on it to toggle the setting to true.
Also Read