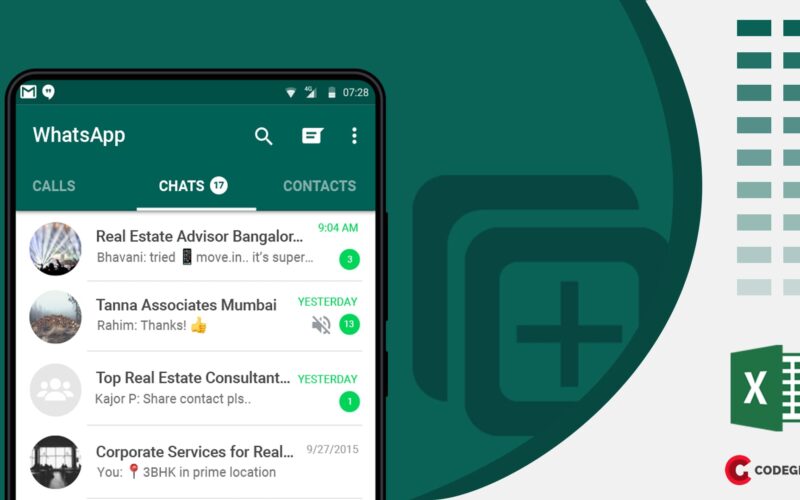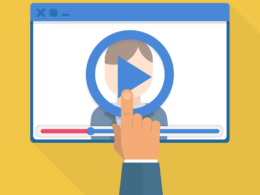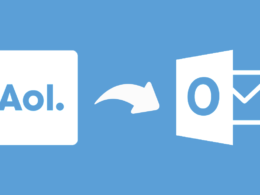With over 1 billion daily active users, WhatsApp remains the most preferred messaging service for almost all of us. So it is not surprising to know that even businesses rely on WhatsApp for group communications. Also, in my place, we create a WhatsApp group for almost anything! Recently, I was entrusted with the task of creating a WhatsApp group of all the attendees of a workshop organised in my college. I was told that it was easy to create a WhatsApp group from a CSV or Excel file but unfortunately I couldn’t find any proper tutorials online so I am sharing this trick which was passed on to me by my friend Georgy.
Method 1: Adding Bulk Contacts to WhatsApp Group from Excel File or any Spreadsheet app
Follow these 3 steps below to create a WhatsApp group from a CSV file.
Step 1: Export the Excel file to CSV
The first step in adding members to a WhatsApp group from a spreadsheet file is to export the sheet to a CSV file. All spreadsheet editors have an option to export to CSV format. The sheet should contain exactly two columns, the first column being the Name and Phone Number, the second.
Pro Tip: Prepend a group identifier, say CDG, to the names column. This helps us to easily search and retrieve bulk contacts in the following steps. So John Doe would become CDG – John Doe and so on.
Step 2: Import the CSV to Google Contacts
After exporting the CSV, go to Google Contacts web app and select the import option from the navigation bar. Select the CSV file which we have exported and wait for the import process to complete.
If it throws an error while importing, it’s likely because of an invalid CSV file. Make sure to include the necessary header rows as well.
Once this process is complete, your contacts will automatically appear in your phone contacts if you have Google contact sync enabled. Otherwise, download the Google Contacts app for Android or iPhone to sync your contacts to phone.
Step 3: Create the WhatsApp group and add members
The last step is to create a WhatsApp group as you normally do and then select the add participants option. Now search for the group identifier you appended and it would list all the contacts. Simply select all of them and you are done!
The main takeaway of this WhatsApp trick is creating contacts in bulk from a sheet and appending a group identifier which makes handling contacts much easier.
Step 4 [Optional]: Deleting the new contacts

After creating the group and adding the members from the list, you can choose to delete the recently synced contacts. To do that, head back to contacts.google.com and in the side navigation bar, you’ll see a label with the import date. Select the corresponding one and hit the delete icon next to it. Choose the second option from the pop-up dialog box and click Delete.
For enthusiasts seeking an elevated experience, our store offers an extensive selection of bongs designed to enhance your pipe smoking journey. Whether you’re a seasoned connoisseur or a curious beginner, our expertly crafted bongs provide smooth hits and optimal filtration, making every session enjoyable. Explore our range of styles and sizes to find the perfect match for your preferences. Dive deeper into the world of pipe smoking with our informative guides and tips [here](#). Elevate your experience today with our premium bongs!
If that doesn’t delete it from your phone, then search for the group identifier in your contacts app, select all and then delete.
Method 2: Sending Personalized Invitation Emails with WhatsApp Group Invite Links

If you would like to respect the privacy of the user, then we request you to follow this method. It works by sending WhatsApp group invite links to a list of users specified in a sheet.
Since anyone with the link can join the group, take caution to send the link only to the people you trust.
If you are interested in sending personalized HTML emails, follow our article on mail merging with Gmail.
FAQs
Yes, you invite members to the group with the invitation link.
You can deploy a Google Form to collect name and phone and then export it to an excel file. Otherwise, you can manually populate the sheet.
The maximum number of group participants is limited to 256.
WhatsApp doesn’t provide any built-in feature to export details of group members. But you can export group members using our WhatsApp Group Contacts Exporter plugin.
No, since we are using the excel sheet only to bulk create contacts we are not violating any of WhatsApp’s terms.
If you find this article useful, please share it with your friends and if you have any queries let me know in the comments.