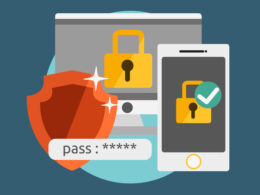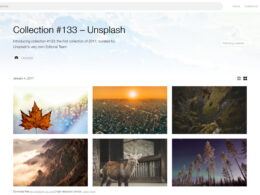The iOS 15 update from Apple is now available for download. This new version includes plenty of interesting features, but there may also be some glitches. Many Apple device owners have reported issues with the iOS 15 update. The most common error message reported and seen by users during or after installing iOS 15 update is “iPhone stuck on Apple logo”. If your iPhone or iPad is stuck on the Apple logo, don’t panic! We’ll walk you through everything you need to do to fix it.
The Most Common iOS 15 Update Problems: iPhone Stuck on Apple logo
Although iOS 15 is filled with many long-awaited features, it contains some bugs too. Currently, the beta version of iOS has been introduced but there are many fans who have already downloaded it. These users are experiencing a bunch of common problems like crashing apps, overheating, cellular and Bluetooth connection issues, downgraded battery life and many more. In this article, we will specifically address a common problem “iPhone stuck on the Apple logo”.
The Most Effective Method For Resolving iOS 15 Update Stuck on Apple Logo Without Data Loss
Tenorshare ReiBoot is a very promising and most effective approach to fix 150+ issues like iOS 15 update stuck on Apple logo, recovery mode loop, iTunes error 4013/4005, screen won’t turn on, etc. It can take care of issues associated with the Apple TV. Other than repairing the system, it can also fix stuck issues on Apple TV without losing any sort of data. The only downside of this software is that most of its features are available in premium version only which is slightly pricey.
As of right now, it is one of the best iPhone Recovery Mode Tools available, and it has the capability of rescuing you from a situation where your iPhone is frozen on apple logo.
The key features of this fantastic tool are being listed below.
- Can fix 150 + iPhone software issues.
- One click approach to fix iPhone stuck in recovery mode.
- Comes with a feature that can downgrade iOS to the latest version automatically.
- High success rate
- No data loss
- Free trial is available.
Follow these simple and easy to grasp steps to fix the iOS 15 update stuck on the apple logo.
- First of all, download & Install Tenorshare ReiBoot on your computer. After launching ReiBoot, connect your iPhone to the computer. It is strongly advised to connect your iPhone to a computer using Apple original lightning USB cable.
- ReiBoot will automatically recognize your device after a while. Now simply click ‘Standard Repair’ to proceed further. It is recommended to read the note below to avoid repairing process failure.
- If for some reason, your device cannot be identified, ReiBoot will help your device in entering recovery mode. If it is still not working, you should click on ‘Try DFU Mode’ at the bottom.
- The next thing for you is to download the latest firmware package. It will take some time because of its size (5GB). This firmware package can also be manually imported if you have already downloaded it.
- After installing the firmware package, now start standard repair. You can also select deep repair to solve more serious issues. This process will take some time. After the completion of the procedure, your iOS device will automatically restart.
How To Resolve The iOS 15 Update Stuck On The Apple Logo: 2 Additional Methods
We have done our best to make the above process of resolving iOS 15 updates stuck on the Apple Logo as simple as possible for you. Don’t worry if these steps don’t work out or if something goes wrong with them! We have also highlighted some more methods. We’ve discussed them in detail below.
Way 1. How to Force Restart iPhone to Fix iOS 15 Update Stuck on the Apple Logo
A force restart is also a very common approach to kill off some common iOS issues. It is usually the first solution to try whenever encountering any common problem like a device fails to boot or any other system bug. But occasionally, one may face some serious problems like an iPhone engaging in a continuous boot loop, stuck at startup, or does not respond to touch. These serious scenarios require the user to force restart and enter into the iPhone But occasionally, one may face some serious issues like the iPhone engages in a continuous boot loop, is stuck at startup, or does not respond to touch. These serious scenarios require force restart and enter into iPhone recovery mode. With that being said, this procedure can be very tricky for non-techy people.
To do that, just follow these steps.
- iPhone 8 and later: First press and release the volume up button and then do the same for volume down button. Press and keep holding the side button unless a recovery mood screen appears.
- iPhone 7 Series: Press and hold both sleep/wake button and volume down button. Keep holding the volume down button unless a recovery mood screen appears.
- iPhone 6s and earlier: Press and hold both home and sleep/wake buttons. Keep holding the home button unless a recovery mood screen appears.
Way 2. Use Recovery Mode to Restore iPhone in iTunes (Using Tenorshare ReiBoot to Enter/Exit Recovery Mode for Free)
If your home button is not working properly or you are unable to enter recovery mode manually using the preceding method, you can use Tenorshare ReiBoot to Enter/Exit Recovery Mode for Free with a single click of the mouse. Follow these steps to learn how to do that.
- Run ReiBoot on your computer. Now connect it with your device.
- ReiBoot will automatically recognize your device after a while. Now click the ‘Enter/Exit Recovery Mode’ logo present at the main interface.
- Now, if you wish to exit recovery mode, simply repeat the steps outlined above, but after your device has been recognised by Reiboot, simply click on the button labelled “Exit Recovery Mode.”
Also Read
Final Words
If you find yourself stuck on the Apple logo during an iOS 15 update, don’t panic. There are a number of ways to get out of this predicament and we hope our blog post has given you some ideas about how to do so!
Downloading Tenorshare ReiBoot is one such solution that can help you fix your problem quickly and easily. You can even get out of this annoying situation within a couple of minutes. There is no need to wait for an hour or attempt more complicated approaches to fix the problem. It is pretty much a simple approach even for the non tech enthusiasts.