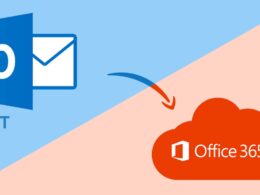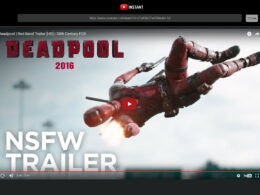If you’ve been using Apple devices in the past, you know how seamless syncing accounts and personal data between those devices can be. But if you’re somewhat new to the ecosystem, you might be uncertain how you can sync iPhone over WiFi without cable with your Macbook.
Of course, you can use the old-fashioned data cables to connect iPhone to Macbook, but that’s archaic now that you have tons of convenient wireless ways to do so. After reading this short guide, you’ll never be hard-pressed to search for the USB cable anymore.
We’ll show you how to connect iPhone to Macbook wirelessly using several different methods, without using any third-party apps. Let’s get into this!
5 Ways to Connect iPhone to Macbook Wirelessly
Apple gives you plenty of means to sync devices across its ecosystem so that you’d never require a third-party app for the task. Be it using Bluetooth, wireless syncing, iCloud or the excellent continuity features; we’ll cover everything you need to know. Here’s how to connect iPhone to Mac without USB cable.
1. Connect iPhone to Macbook using WiFi
WiFi syncing is one of the easiest ways to transfer content between your iPhone and Mac, as well as keep your iPhone data backed up to your Mac.
But first, if you already dumped your USB cable, pick it up again as we need it for one last time. You have to enable wireless syncing on your iPhone, for which you need to connect it to the Mac using a data cable. Once it’s done, you can forget about your USB cable.
- Open iTunes on your Mac.
- Connect the iPhone to the Mac using a USB cable.
- Select the iPhone button in the iTunes application and enable the Sync with this iPhone over Wi-Fi option. You can also enable the Automatically sync when this iPhone is connected option if you want it to sync automatically.
- Select Apply.
This will successfully enable wireless syncing on your iPhone, well, unless there’s a problem with the USB connection. If you find that your iPhone keeps connecting and disconnecting from your Mac, then quickly take a look at some possible solutions given by Ajinkya from Devsjournal.
After your iPhone is set up for wireless syncing, the steps for syncing your data are pretty simple and straight-forward. Firstly, make sure that both the devices are connected to the same WiFi network.
Now, if you have enabled the Automatically sync when this iPhone is connected option above, then you don’t need to do anything, it’ll sync automatically. But if you didn’t enable it, then follow the steps mentioned below.
- On your iPhone, Go to Settings > General, and select iTunes Wi-Fi Sync. Now click on Sync now.
- Similarly, on your Mac, Open iTunes and tap the iPhone button. Click on Apply to start syncing the devices.
2. Connect iPhone to Macbook using iCloud
iCloud is Apple’s Cloud Storage and Cloud Computing software available to the majority of their devices. To connect iPhone to Macbook using iCloud, you should have the same account signed-in to both devices. In addition to that, your iPhone should be running iOS 5 or later, and your Mac should be running macOS 10.7.5 or later.
Through the above article, we can recommend you the latest dresses.Shop dress in a variety of lengths, colors and styles for every occasion from your favorite brands.Since it’s a cloud storage software, any changes made to the data on either device will be automatically synced to your iCloud account. All you need to do is set up the iCloud account on both devices using your Apple ID.
Usually, iCloud is automatically set up when you first sign-in to your Apple ID, but if it’s not, then here’s how to do that.
On your iPhone:
- Open Settings.
- Tap on your name, and select iCloud.
- Sign in with your Apple ID and password.
- Select all the apps/data you want to sync with iCloud.
On your Mac:
- Go to the Apple menu > System Preferences.
- Select iCloud.
- Sign in with your Apple ID and password.
- Select the apps you want to sync with iCloud.
If you want to access the same data on your iPhone and Mac, make sure to choose the same apps to sync on both devices. iCloud lets you sync all the data ranging from photos, contacts, calendar, email, files, bookmarks, Apple news, notes to even device backups.
3. Connect iPhone to Macbook using Bluetooth
Besides using WiFi, you can also use Bluetooth to connect iPhone to Macbook. In case you just want to sync iTunes across both devices, or maybe use your iPhone as a personal hotspot for the Mac, then Bluetooth can do the job for you.
Bluetooth is not much preferred these days due to a couple of reasons. Not only do the devices need to be nearby for a stable connection, but Bluetooth is also much slower as compared to WiFi direct, so you’d see limited speeds if you transfer data using Bluetooth. Nonetheless, follow these steps to sync iPhone wirelessly with Mac with Bluetooth.
- On your iPhone, Go to Settings > General > Bluetooth. Toggle ON the Bluetooth.
- Similarly, on your Mac, Go to Apple menu > System Preferences > Bluetooth.
- Upon switching on the Bluetooth, you’ll see a list of available devices to connect. Select your iPhone from the list. If you haven’t previously paired the two, you will get a confirmation code or a connection request. Tap on Connect and enter the code if required.
4. Connect iPhone to Macbook using Continuity
One of the best parts about using the Apple ecosystem is the various Continuity features that let you work seamlessly across all the devices. Continuity is a set of apps or features that let you do things like unlocking your Mac when you’re wearing an Apple watch, answer iPhone calls from your Mac, scan documents from your iPhone and have it instantly show up on your Mac, and much more.
Article Sponsored Find something for everyone in our collection of colourful, https://www.swisswatch.is/product-category/patek-philippe/ bright and stylish socks. Buy individually or in bundles to add color to your drawer!Here’s how to sync iPhone wirelessly with Mac using Continuity:
- Sign in to the same iCloud account on both devices.
- Connect both devices to the same WiFi network.
- Turn on Bluetooth on both devices.
- Now switch on the Handoff Continuity feature on both devices. To do that on your iPhone, Go to Settings > General > Handoff, and toggle ON the Handoff slider.
- Similarly on your Mac, Open System Preferences > General and enable the option that says Allow Handoff between this Mac and your iCloud devices.
5. Connect iPhone to Macbook using AirDrop
Apple’s AirDrop is a secure peer to peer WiFi transfer software that lets you transfer all your personal files and app data across Mac, iPhone, iPad and iPod touch. To use AirDrop, you need an iPhone with iOS 7 or later and Mac running MacOS 10.0 or later. Before we move on to connecting iPhone and Macbook, we need to make sure it’s enabled in the iPhone settings.
To enable AirDrop, go to Settings > General > AirDrop on your iPhone. Now among the three options – Receiving Off, Contacts Only, and Everyone, choose one option as desired (Everyone in this case). Once you’ve turned that on, here are the steps to transfer data from your iPhone to the Mac (or vice-versa).
- Open any file you want to share (photos, videos, documents etc.).
- Click on the Share button (rectangular icon with an arrow-head up top).
- You’ll see a list of AirDrop enabled devices under the Tap to share with AirDrop section. Select the name of the device/person you want to share with.
- You will receive a notification request on the other device, click Accept.
Conclusion
We hope that you found this guide helpful and have learned something new from it. One of the many reasons why people love using Apple devices is the seamless connectivity and integration they offer. If you have just purchased a new Apple device or are planning to do so, this article would come in handy. Although now that you know how to connect iPhone to Macbook without USB, don’t simply throw your USB cable away, it’s still a useful tool.