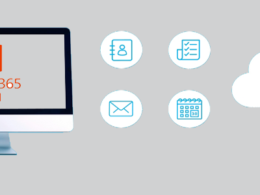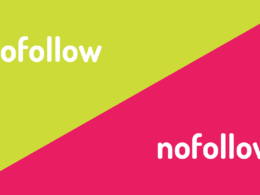The offline cache is created for every IMAP account in Outlook 2013, 2016. It is a database for all the content of mailbox data saved in a single file with .ost extension. It is a unique data file that a regular user may have no knowledge about. When moving to Microsoft cloud, it can be beneficial to learn how to upload OST file to Office 365. It is a simple process that can be implemented by following steps mentioned in this post. It can be very beneficial to know these facts when moving OST to Office 365. This post will shed some light on this topic and try to explain the procedure in brief. Continue reading to find out more.
OST
It is an Outlook offline data file that is created for storing IMAP database in a single file. To move data items to the cloud, one needs to upload OST to O365. Steps for this have been mentioned in this post. It is a server copy of mailbox data that can be used for accessing emails without internet. Any changes or edits made will be reflected and synced in the server when Outlook is reconnected to it.
PST
This is a personal data file that is created at the backend for POP and POP3 accounts. It downloads items from the server and deletes them. It is a proprietary format that saves emails, contacts, calendars and other mailbox items. One needs to convert OST to PST in order to extract messages from Outlook and save them to file on the desktop.
Manual Means to Import OST to Office 365
Here are the instructions to migrate Outlook offline data files(.ost) to cloud:
Step 1: Convert OST File to PST
There are three main ways of migrating offline data to a .pst file:
- Archive Method: This is the option to export complete mailbox data selectively to a PST file. It can be implemented in File>>Cleanup Tools>>Archive.
- Copy To Folder: Go to Outlook>>New Items>>Outlook data file(.pst). Then, copy emails from current folder to this new PST file.
- Export-Mailbox: It is another way to export offline data and upload OST to Office 365. It can be implemented by going to Outlook>>File>>Import/Export. Follow the wizard to create a .pst file for a single folder.
Step 2: Upload PST to Office 365
- Using Azure AzCopy: It is a Microsoft product that can be used to copy Outlook data file(.pst) to cloud.
- Drive Shipping: Create a hard disk containing all the PST files on the domain. Then, ship the drive to the Microsoft data center who will upload data directly to their servers.
Quick Solution for Moving OST to Office 365
There are workarounds available to make the process faster and more convenient. These are to use third-party tools available in the market at low cost. These are specifically designed to upload data to O365 accounts. One such efficient, reliable and trust-worthy product is the OST To Office 365 Migration Tool. It is a better alternative than following any manual method. It takes a .ost or .nst file as input and converts data in multiple different formats including Office 365. The tool is compatible with all the latest of Windows 10 and earlier versions for 32 and 64-bit.
Conclusion
The main idea of moving to Microsoft cloud is to get better services and real-time document collaboration. Work while traveling or when offline through a tablet, PC or a mobile device. This post describes all the steps on OST to Office 365 Migration. These are important instructions that can be useful to any professional or regular user deciding on migrating to O365. There is also an alternative workaround suggested that can be used instead. It is a direct and convenient means of converting important mailbox data.
Related