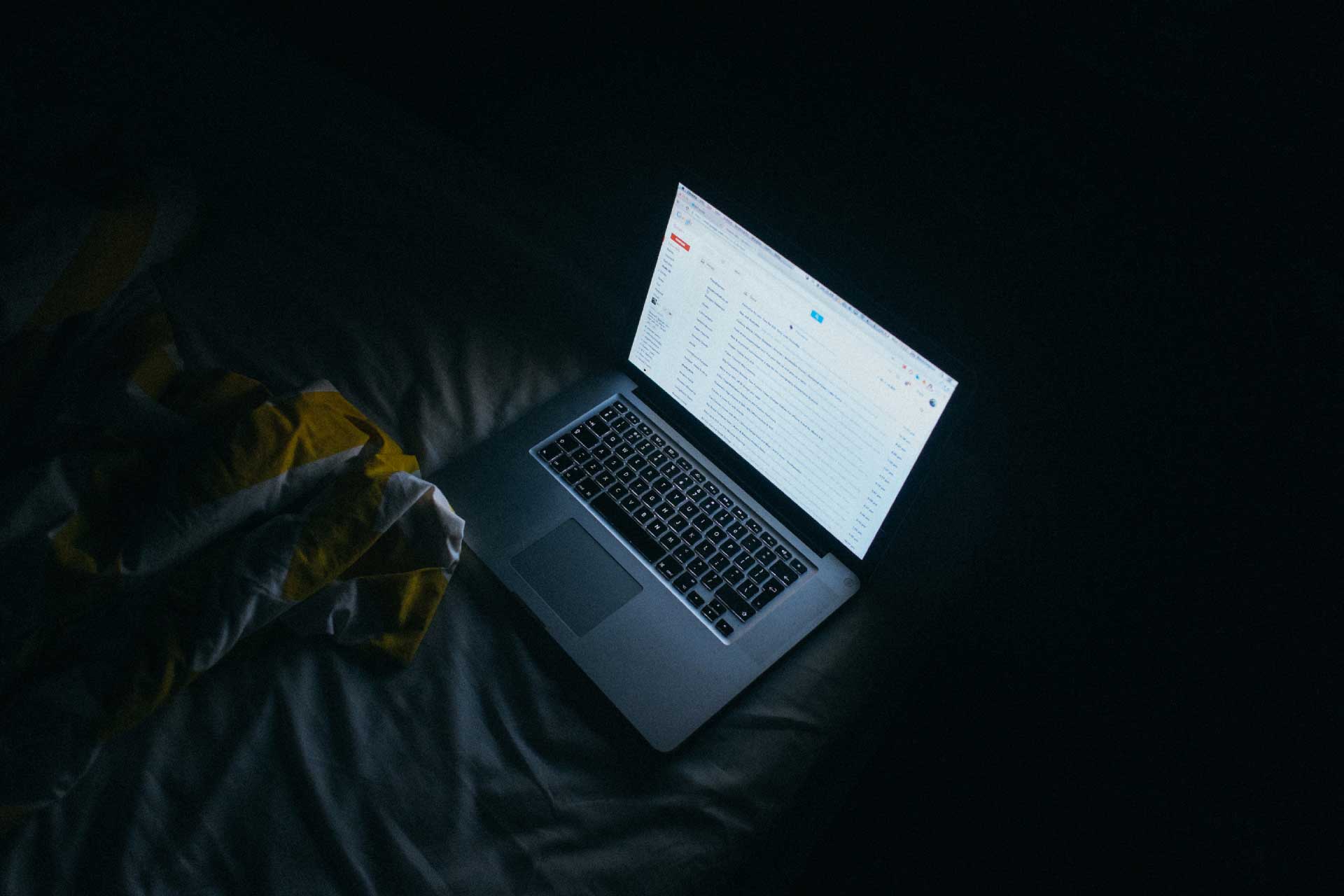Have you ever wanted to forward emails from your Gmail account to other emails? You must have definitely done that! But what will you do if you want to forward all emails from your account to another email or forward new emails from a particular address? You might be thinking of the manual process of forwarding. That is very tiresome considering you have to do this when you receive new emails. That’s why we have created a new Google App Script that allows you to automatically forward all/specific emails to multiple email addresses.
What is Google App Script?
Google Apps Script is a JavaScript cloud scripting language that provides easy ways to automate tasks across Google products and third party services and build web applications.
Or simply, it is a platform for devs to build new apps or add-ons for the Google products like Gmail, Drive, etc.
Is it free?
Yes, it is! There is a reason I made this script. I am a college student and we have a common Gmail account. Teachers send notes and notifications to this email but I forget to check it. So, I thought of forwarding the emails that we receive to all my classmates. Unfortunately, the forwarding feature within Gmail settings allows one one forwarding address. Luckily, Gmail Auto Forwarders exist for achieving this functionality but they come at a price. So, I took it as a challenge and made a forwarding script myself. That’s it for the story part, now let me show you how to use it.
Gmail Auto-Forwarder by Codegena
The Gmail Auto Forwarder script allows you to automatically forward emails from your account to a maximum of 50 people at a time. The script is free of cost and has features like condition-based forwarding. For example, you can set up a condition to forward emails containing attachments only. The script is embedded within a Google spreadsheet so all you have to do is copy the spreadsheet to your Google Drive.
Getting Started
- Copy script to your Google Drive
Click this link to copy Gmail Auto Forwarder to your Google Drive. - Authorizing the spreadsheet
Before you can start using the spreadsheet you need to authorize it first. Simply click the continue button and you’re good! - Giving the required permissions
Once again, you need to give the required permissions for the script to function. This includes permission to run in background and permissions to manage the spreadsheet file. You can confidently press the allow button! - Adding the forwarding address
Before adding the forwarding emails, make sure that all the rows under the “Forward To” are blank or else you may forward emails to unwanted addresses. - Start the script
Once everything is set, go to the Gmail Auto Forwarder menu located at the menu bar and click on “Start Gmail Auto Forwarder”. The script will now run every hour checking for new emails.
How to use conditional forwarding with Gmail Auto forwarder?
The conditions feature allows you to add conditionals to the forwarding script. Thus, you can make the script forward emails from a specific user or emails containing an attachment or even emails having a particular subject line (like your bank statements). This is one of the most useful features of Gmail Auto Forwarder. Now let’s learn to implement them.
To add a condition, open the spreadsheet and enter any of the following conditions under the conditions section.
Sample Conditions
| Required action | Conditional snippet |
| Forward emails having a particular word in the subject line | subject:Bank Statement |
| Forward emails containing attachments | has:attachment |
| Forward emails marked as important | is:important |
| Messages sent during a particular time period | after:2004/04/16 OR before:2004/04/18 |
| Forward emails from a specific sender | from:David |
For more conditions and how to use them visit this link- Search operators you can use with Gmail Auto Forwarder.
Can I set the time interval for the script to run?
Yes, you can! But it requires some cut-copy-paste into the script code. It’s simple, though. To change the script trigger interval, open the spreadsheet and click Script-Editor located under the Tools menu. Now the code editor will open, scroll all the way bottom and look for the code given below.
function createTimeDrivenTriggers() {
ScriptApp.newTrigger('gmailAutoForwarderStatus')
.timeBased()
.everyHours(1)
.create();
}All you have to do is delete this code and replace it with any of the ones given below.
Run Script Weekly
// Trigger every Monday at 09:00.
function createTimeDrivenTriggers() {
ScriptApp.newTrigger('gmailAutoForwarderStatus')
.timeBased()
.onWeekDay(ScriptApp.WeekDay.MONDAY)
.atHour(9)
.create();
}Run Script on a Particular Day
// Trigger exactly on January 1, 2017
function createTimeDrivenTriggers() {
ScriptApp.newTrigger('gmailAutoForwarderStatus')
.timeBased()
.atDate(2017, 01, 01)
.create();
}Make sure to save the changes by pressing CTRL + S.
Daily Limit
The script can forward a maximum of up to 150 emails per day(considering you have only 1 forwarding email added). The limit is tied to a Google account and is set by Google. The daily quota is 150 emails for free Gmail accounts but it increases for a business account. The script can forward 3 emails when you have entered a forwarding list consisting of 50 emails.
Feel free to suggest feature requests and ask for help in the comments below. Share this article with your friends and we will create more free stuff like this!
Also Read: